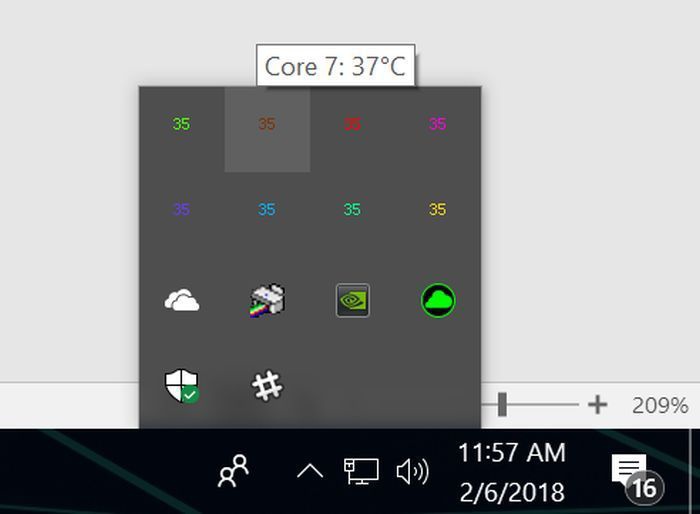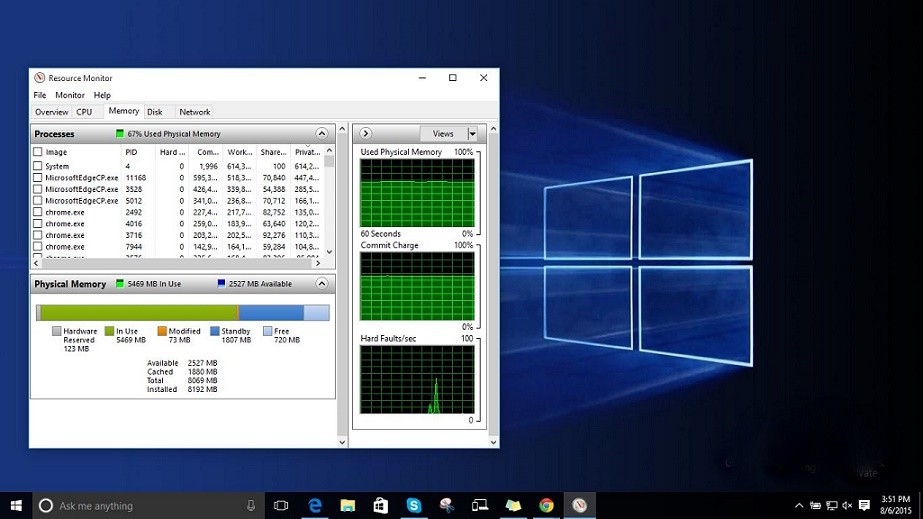Ổ cứng là một linh kiện quan trọng, không thể thiếu đối với bất cứ một chiếc máy tính nào bởi nhiệm vụ của nó là lưu trữ dữ liệu. Muốn đánh giá được độ bền và trạng thái hoạt động của ổ cứng người ta sử dụng hệ thống SMART. Tuy nhiên, người dùng không thể dễ dàng tìm và hiểu được các thông số này bởi Windows không cho phép bạn làm điều đó. Vậy làm sao để có thể kiểm tra ổ cứng SSD và đánh giá tình trạng hoạt động hiện tại của chúng? Ngay sau đây chúng tôi sẽ chia sẻ đến các bạn cách kiểm tra ổ cứng máy tính đơn giản.

1. 3 Cách kiểm tra ổ cứng SSD
1.1. Kiểm tra ổ cứng SSD bằng lệnh CMD
Nếu như trên máy tính của các bạn không muốn phải cài đặt bất cứ một phần mềm nào thì các bạn có thể có thể sử dụng dòng lệnh Command Prompt để kiểm tra ổ cứng một cách nhanh chóng. Các bước kiểm tra được tiến hành như sau:
Bước 1: Nhấn tổ hợp phím Windows + R để mở ra cửa sổ Run. Tiếp đó nhập dòng lệnh cmd và nhấn OK.
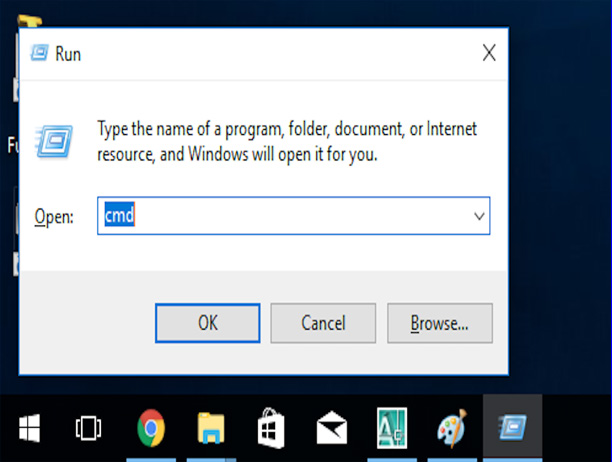
Bước 2: Các bạn sẽ thấy cửa sổ Command Prompt hiện ra. Lúc này các bạn gõ lệnh wmic và nhấn Enter. Sau đó lại gõ lệnh diskdrive get status rồi nhấn Enter. Nếu thấy xuất hiện dòng Ok thì chứng tỏ ổ cứng vẫn hoạt động tốt. Còn ngược lại, nếu không xuất hiện dòng chữ OK thì chứng tỏ ổ cứng của bạn đang có vấn đề và việc cần làm là tiếp tục kiểm tra tình trạng ổ cứng để phát hiện ra lỗi mà ổ cứng đang gặp phải.
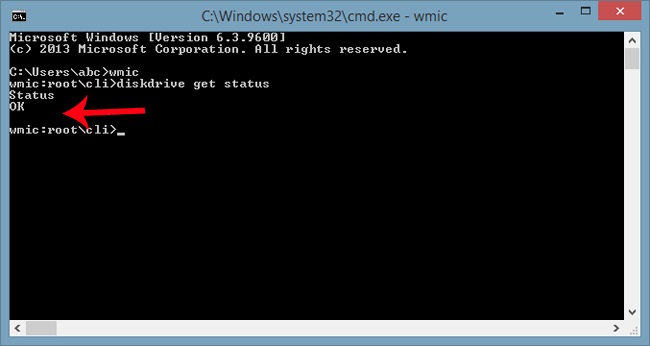
1.2. Cách kiểm tra ổ đĩa bằng công cụ có sẵn trên Windows
Các bạn có thể kiểm tra ổ SSD bằng công cụ đã có sẵn trên Windows đó là CheckDisk. Cách kiểm tra ổ cứng laptop này khá đơn giản. Ở trong File Explorer các bạn bấm chuột phải lên ổ đĩa muốn kiểm tra rồi chọn Properties. Khi cửa sổ Properties hiện lên các bạn vào tab Tools và nhấp vào nút Check. Trong Windows 7 nút này là Check now.
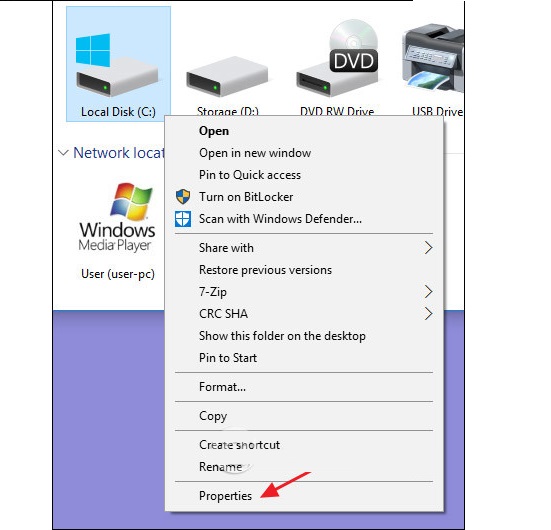
Khi máy tính sử dụng hệ điều hành Win 8 hoặc Win 10 thì Windows có thể thông báo rằng không có lỗi nào trên ổ đĩa được tìm thấy nhưng các bạn vẫn có thể tiến hành quét thủ công bằng cách nhấp vào Scan drive. Cách quét này không cần sửa chữa nên máy tính cũng không phải khởi động lại. Nếu như trong quá trình quét thấy có bất kỳ sự cố nào Windows sẽ hiển thị tùy chọn đó cho bạn. Còn nếu các bạn muốn buộc chkdsk hoạt động thì cần phải sử dụng đến Command Prompt.
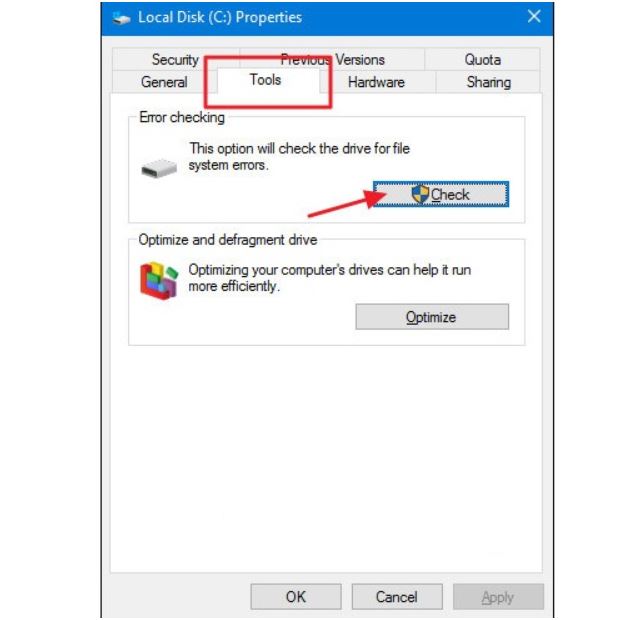
Sau khi quét xong ổ đĩa nếu không có lỗi thì các bạn nhấn Close để kết thúc. Trong Windows 7 là Close Now. Tuy nhiên, sau khi nhấn Close Now trong Windows 7 sẽ xuất hiện các tùy chọn bổ sung, cụ thể là tùy chọn này sẽ cho bạn lựa chọn tự động sửa lỗi hệ thống file và quét tìm các bad sector hay là không. Các bạn có thể thực hiện kiểm tra ổ đĩa toàn diện nhất bằng cách chọn cả 2 tùy chọn rồi nhấp vào nút “Start”.
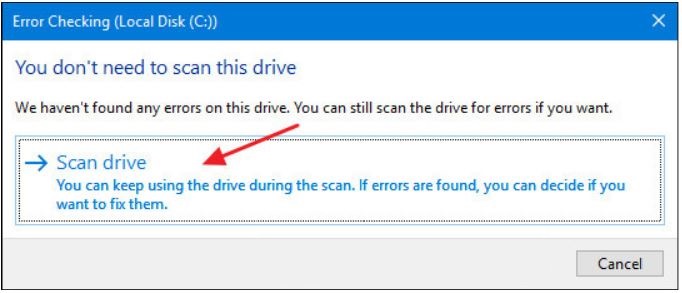
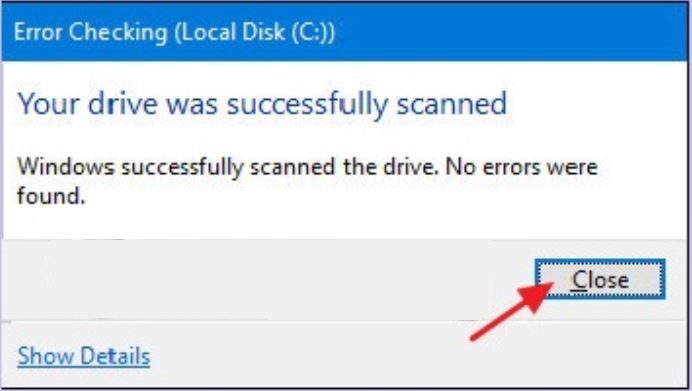
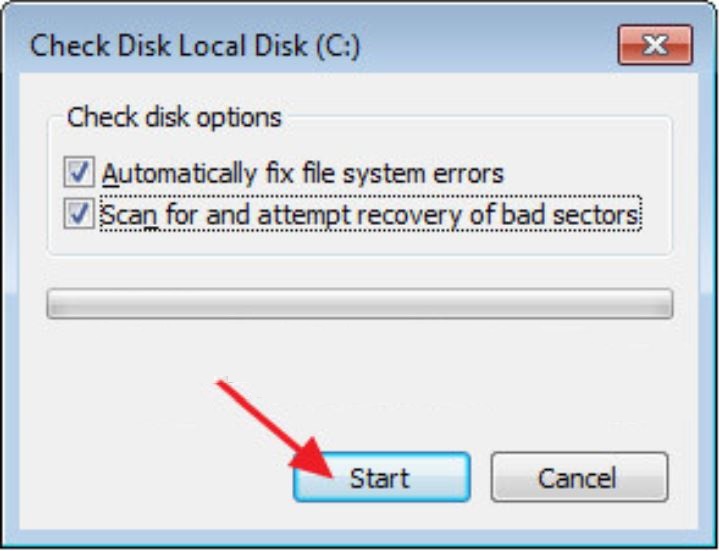
Trong quá trình sửa lỗi hệ thống file và quét bad sector thì phải đảm bảo ổ đĩa đang không được sử dụng. Nếu ổ đĩa đang được sử dụng các bạn có thể hủy quá trình quét hoặc lên lịch test ổ cứng laptop vào lần tiếp theo khi khởi động lại Windows.
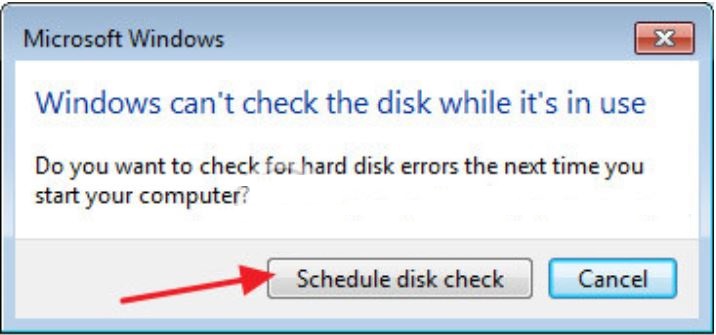
1.3. Sử dụng phần mềm CrystalDiskInfo để kiểm tra ổ cứng
Cách kiểm tra ổ cứng SSD tiếp theo đó là sử dụng phần mềm CrystalDiskInfo. Phần mềm này các bạn có thể tải trên mạng về rồi tiến hành cài đặt là có thể sử dụng ngay. Với phần mềm này các bạn có thể kiểm tra được sức khỏe của ổ cứng máy tính. Trên giao diện chương trình sẽ hiển thị đầy đủ các thông tin của ổ cứng như tên, dung lượng, nhiệt độ,… Ngoài ra, các bạn cũng có thể chuyển đổi ngôn ngữ sang tiếng Việt để dễ sử dụng trong mục Language.
Các bạn có thể thiết lập phần mềm kiểm tra ổ cứng laptop luôn ở chế độ chạy ngầm bằng cách chọn mục Chức năng (Function) -> chọn Resident. Nếu muốn phần mềm khởi động cùng lúc với Windows thì trong mục Chức năng (Function) chọn Khởi động (Startup).
Sau khi thiết lập các bạn có thể thấy được 2 biểu tượng của CrystalDiskInfo trên taskbar và có thể click ngay vào đó để tiến hành kiểm tra ổ cứng SSD xem có cảnh báo nào không.
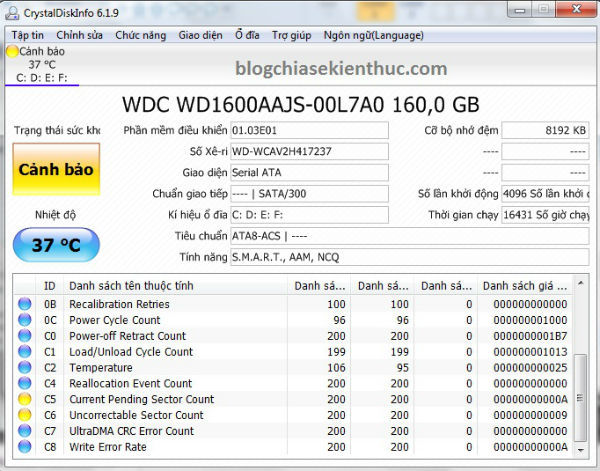
2. Cách xem ổ cứng là HDD hay SSD
Có 2 cách kiểm tra ổ cứng SSD hay HDD khá đơn giản mà các bạn có thể áp dụng sau đây!
2.1. Sử dụng Driver Optimize Tool
Với các đầu tiên này các bạn thực hiện theo các bước sau:
– Bước 1: Nhấn tổ hợp phím Windows + S
– Bước 2: Chọn Optimize rồi chọn tiếp Defragment and Optimize Drives
– Bước 3: Tại mục Media type các bạn có thể kiểm tra được ổ cứng bạn đang sử dụng là HDD hay SSD
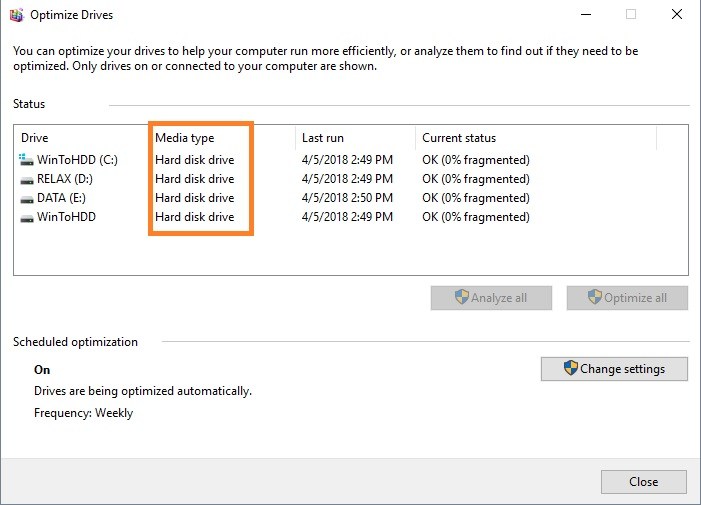
2.2. Sử dụng Windows System Information Tool
Cách xem ổ cứng là HDD hay SSD thứ 2 đó là sử dụng Windows System Information Tool. Với cách này các bạn chỉ cần gõ lệnh Run hoặc Windows + R và nhập lệnh “msinfo32” -> Components -> Disk. Ngay lập tức những thông tin về ổ cứng trên máy tính sẽ hiện ra đầy đủ.
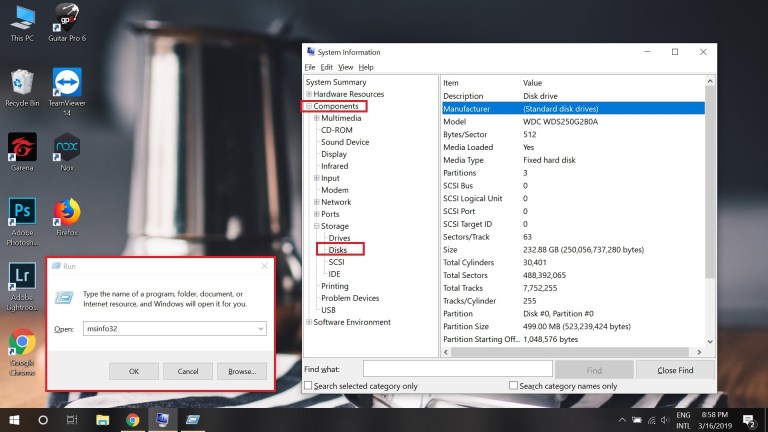
Trên đây là các cách kiểm tra ổ cứng mà chúng tôi muốn giới thiệu đến các bạn. Cung không quá khó phải không nào? Việc kiểm tra ổ cứng thường xuyên sẽ giúp bạn phát hiện các lỗi ổ cứng kịp thời để đưa ra biện pháp khắc phục.