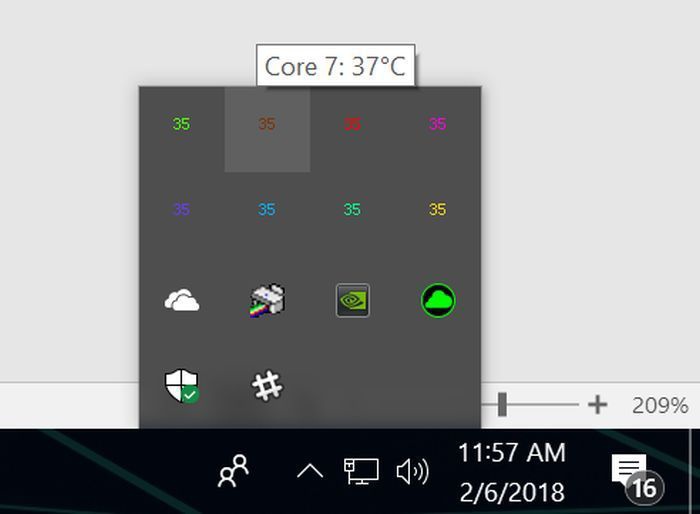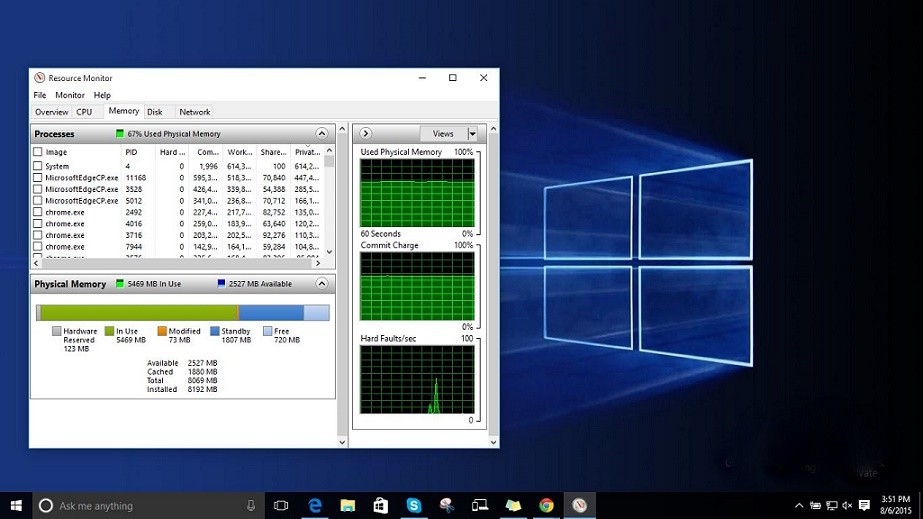Máy tính của bạn khá yếu nhưng bạn vẫn muốn được thưởng thức và trải nghiệm một số game tựa như trên PC hay sử dụng các phần mềm nặng như AutoCAD, Adobe,…? Tuy nhiên, cả game lẫn các phần mềm này lại yêu cầu máy tính phải có RAM cao, thậm chí là cao hơn gấp mấy lần RAM mà máy tính đang sở hữu? Vậy thì phải làm sao? Đây là lúc các bạn cần thực hiện set RAM ảo? Vậy set RAM ảo là gì? Thực hiện như thế nào?
1. RAM ảo là gì?
Trước khi đi tìm hiểu về cách thực hiện set RAM ảo các bạn cần phải hiểu rõ RAM ảo là gì trước.
RAM ảo hay còn được gọi với cái tên tiếng Anh là Virtual Memory. Vậy Virtual Memory là gì? Hiểu một cách đơn giản thì đây là bộ nhớ mô phỏng theo RAM vật lý. Khi set RAM ảo thì Windows sẽ lấy một phần dung lượng của ổ cứng máy tính để sử dụng làm RAM ảo. Việc set tăng RAM ảo có thể khiến cho các phần mềm đang cần thêm RAM có thể hoạt động được và ổn định hơn. Hiện nay có khá nhiều người thực hiện cách này để giúp cho máy tính có thể hoạt động trơn tru hơn cũng như đáp ứng được nhu cầu sử dụng các phần mềm, các game 3D nặng, yêu cầu mức RAM cao hơn so với RAM máy mà bạn có.

Như vậy chắc hẳn là các bạn đã hiểu được set RAM ảo là gì rồi phải không. Tiếp theo chúng tôi sẽ hướng dẫn các bạn từng bước chi tiết về cách set RAM ảo như thế nào cho đúng nhé!

2. Hướng dẫn cách tạo RAM ảo
Để tạo RAM ảo cho máy tính các bạn cần phải thực hiện tuần tự theo 6 bước sau đây:
Bước 1: Click chuột phải vào biểu tượng My Computer trên màn hình desktop rồi chọn Properties.
Bước 2: Sau khi chọn Properties các bạn sẽ thấy trên màn hình desktop xuất hiện hộp thoại System. Tại đây các bạn chọn mục Advanced system settings.
Bước 3: Khi thấy hộp thoại Advanced system settings xuất hiện các bạn chọn tab Advanced, trong mục Performance các bạn chọn Settings.
Bước 4: Tiếp tục các bạn sẽ thấy có hộp thoại Performance Options xuất hiện. Tại đây các bạn cũng chọn tab Advanced sau đó bấm nút Change.
Bước 5: Sau khi bấm vào nút Change các bạn sẽ lại thấy một hộp thoại mới – Virtual Memory xuất hiện. Trong hộp thoại này các bạn tìm đến dòng Automatically Manage paging file size for all drives và bỏ chọn dấu tích. Ngay sau đó phần bị làm mờ ở dưới sẽ lập tức sáng lên. Lúc này các bạn bấm chọn vào ô Custom size.
Đây cũng là bước để các bạn có thể nhập lượng RAM ảo mà bạn muốn tạo. Quan sát có thể thấy ở trong phần Custom size có 2 ô, một là Initial size (MB) – dung lượng tối thiểu và hai là Maximum size (MB) – dung lượng tối đa. Ở ô dung lượng tối thiểu, mức lượng MB bạn có thể nhập được tính theo công thức lượng RAM vật lý x 1.5. Còn tại ô dung lượng tối đa, lượng MB bạn được quyền nhập dựa trên công thức lượng RAM vật lý x 3.

Ví dụ cụ thể thì nếu máy tính của bạn có RAM vật lý là 2GB = 2048MB. Như vậy, các bạn có thể nhập vào ô Initial size (MB) là 2.048 x 1.5 = 3.072. Còn với ô Maximum size (MB) thì các bạn có thể nhập là 2.048 x 3 = 6.144.

Lưu ý:
– Trong quá trình tạo RAM ảo nếu RAM máy tính có dung lượng dưới 3GB (bản windows 32 bit) hoặc là dưới 4GB (bản windows 64 bit) thì các bạn có thể sử dụng 2 công thức trên nếu như ở C của bạn đủ lớn bởi thông thường khi set tăng RAM ảo chúng ta hay set vào ổ C
– Trong trường hợp RAM máy tính trên 3GB (đối với bản windows 32 bit) và trên 4GB (đối với bản windows 64 bit) thì các bạn khi set tăng RAM ảo chỉ nên set dụng lượng cả 2 mục Initial size và Maximum size bằng ½ dung lượng của RAM vật lý thôi
Các bạn cũng có thể thấy ở phía dưới phần Total paging file size for all driver cũng có gợi ý về mức dung lượng tối thiểu và tối đa. Theo chúng tôi thì các bạn nên điền vào 2 mục Initial size và Maximum size dựa theo dung lượng được gợi ý. Tại dòng Initial size (MB) thì các bạn điều con số gợi ý của Minimum allowed và dòng Maximum size (MB) thì điền gợi ý theo con số của Recommend.
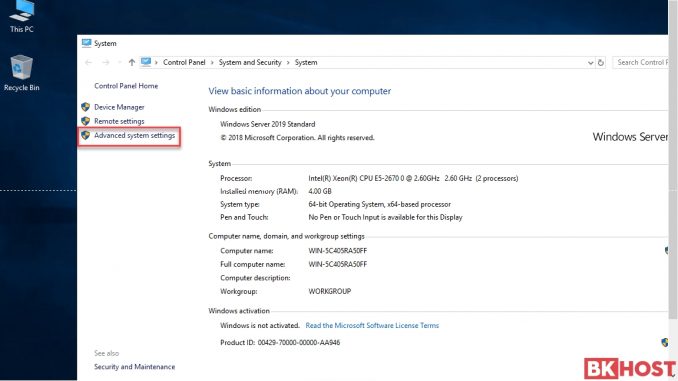
Sau khi đã nhập xong xuôi thì các bạn chỉ cần bấm Set -> Ok là những thiết lập vừa rồi của bạn sẽ được lưu lại.
Bước 6: Sau khi đã bấm OK để lưu lại mọi thiết lập thì System Properties sẽ thông báo cho bạn rằng bạn cần phải Reset lại máy để thực hiện set RAM ảo cho win 7 hoặc 10 vừa rồi có hiệu lực.
3. Set RAM ảo có hại không?
Có khá nhiều người lo lắng không biết việc set RAM ảo có hại không. Tuy nhiên, theo chúng tôi tìm hiểu được thì việc này hoàn toàn không gây hại gì cho máy tính nên các bạn có thể yên tâm thực hiện set RAM ảo win 10 hay win 7 của mình.
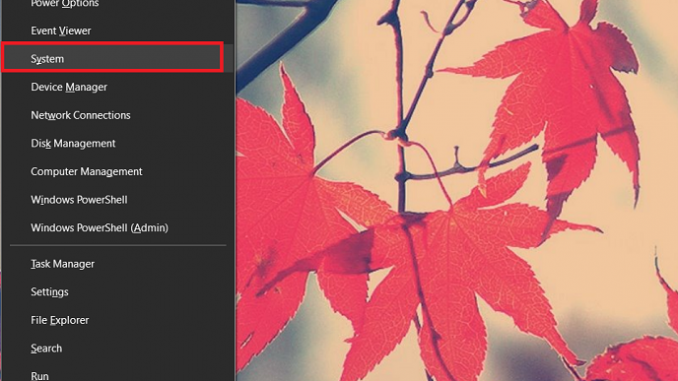
Trên đây là cách set RAM ảo cho máy tính. Hy vọng những thông tin này sẽ giúp các bạn thực hiện thành công việc set RAM ảo phục vụ mục đích sử dụng.