Việc tạo tài khoản Microsoft là điều cần thiết với bất kỳ người dùng nào sử dụng máy tính, không chỉ riêng cho người dùng Windows 10. Với chỉ một tài khoản duy nhất, chúng ta có thể truy cập vào nhiều dịch vụ và tiện ích của Microsoft. Đăng ký tài khoản Microsoft có vẻ như là một việc đơn giản với nhiều người, tuy nhiên đôi khi nó có thể gây khó khăn cho một số người do không biết bắt đầu từ đâu.
Bạn có thể chưa biết, trên máy tính Windows 10 chúng ta có hai cách để đăng nhập vào máy tính đó, một là sử dụng tài khoản local (giống như trên Windows XP và Windows 7) và cách thứ hai là sử dụng tài khoản Microsoft.
Trong bài viết này, tôi sẽ hướng dẫn hai phương pháp để tạo tài khoản Microsoft trên máy tính Windows 10 và trên trang web của nhà cung cấp dịch vụ. Dưới đây là hướng dẫn chi tiết, mời bạn cùng theo dõi.
Tại sao cần đăng ký tài khoản Microsoft
Khi tạo và sử dụng tài khoản Microsoft, người dùng có thể sử dụng nhiều dịch vụ khác nhau như quản lý máy tính từ xa; sử dụng các loại email như Outlook, Livemail hay Hotmail; Sử dụng để đăng nhập vào kho ứng dụng Microsoft Store trên PC hoặc thiết bị di động để tải và cài đặt ứng dụng; sử dụng dịch vụ lưu trữ đám mây OneDrive miễn phí,…
Nếu bạn đã đăng ký thành công tài khoản Microsoft, bạn có thể đăng nhập và sử dụng các dịch vụ này ngay lập tức. Nếu chưa, hãy tạo tài khoản Microsoft ngay bằng hướng dẫn dưới đây.
Đăng ký tài khoản Microsoft trên trang web chính thức
Tạo tài khoản Microsoft bằng cách này có thể mất một chút thời gian hơn, nhưng ưu điểm của nó là giao diện bằng tiếng Việt dễ sử dụng và thực hiện. Bằng cách này, bạn có thể tạo tài khoản Microsoft trên điện thoại hoặc máy tính. Cụ thể như sau:
Bước 1: Truy cập vào trang web: https://signup.live.com sau đó nhập số điện thoại nếu muốn đăng ký sử dụng số điện thoại (như hình bên dưới).
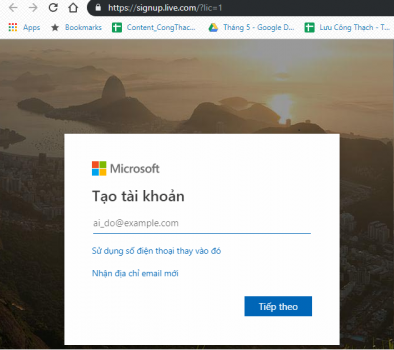
Hoặc tạo email mới trực tiếp tại đây (như hình bên dưới).
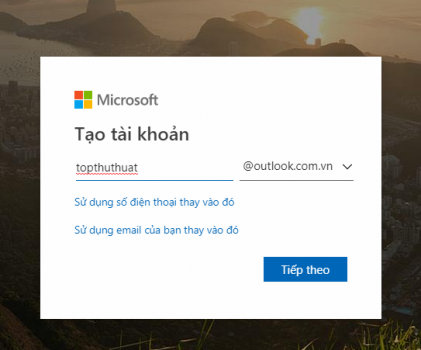
Bước 2: Nếu số điện thoại hoặc email hợp lệ và chưa được đăng ký tài khoản Microsoft, bạn sẽ được chuyển đến bước tiếp theo là tạo mật khẩu, sau đó nhấn Tiếp theo (như hình bên dưới).
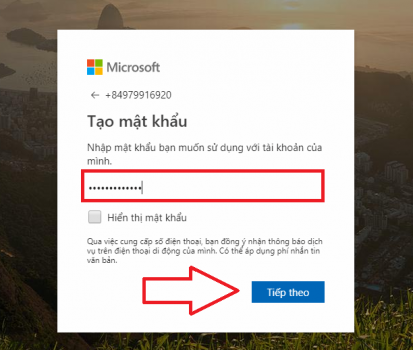
Bước 3: Cửa sổ tiếp theo hiện lên, bạn nhập vào họ và tên của mình (như hình bên dưới), sau đó nhấn Tiếp theo.
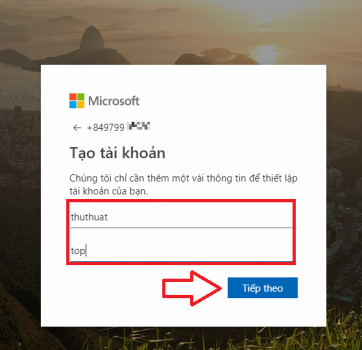
Bước 4: Trong cửa sổ tiếp theo, bạn nhập vào ngày tháng năm sinh và Quốc gia hiện tại, sau đó nhấn Tiếp theo (như hình bên dưới).
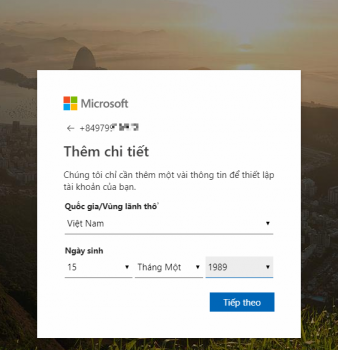
Bước 5: Giao diện tiếp theo hiện lên, bạn sẽ nhận được mã xác nhận được gửi vào số điện thoại đăng ký tạo tài khoản Microsoft. Bạn nhập mã số đó vào ô trống và nhấn Tiếp theo (như hình bên dưới).
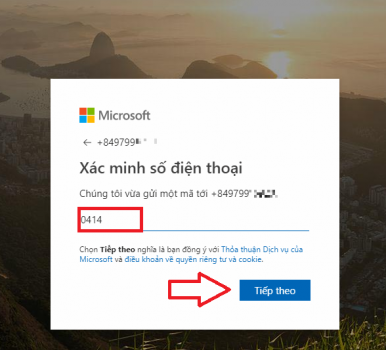
Bước 6: Khi xuất hiện giao diện như hình bên dưới, tức là bạn đã đăng ký thành công tài khoản Microsoft.
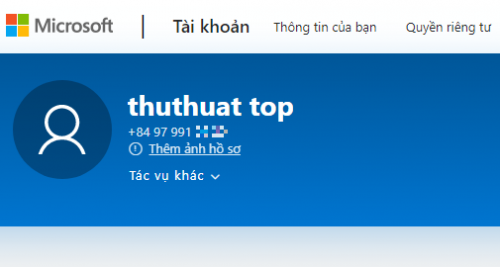
Đăng ký tạo tài khoản Microsoft trong Cài đặt của Windows 10
Phương pháp này cho phép chúng ta đăng ký tài khoản Microsoft trực tiếp từ tính năng của Windows 10. Chung quy thì phương pháp này tiện lợi hơn, vì khi tạo xong tài khoản, bạn có thể đăng nhập vào hệ thống ngay lập tức. Cụ thể các bước thực hiện như sau:
Bước 1: Trên máy tính/laptop Windows 10, bạn nhấn vào Start Menu, sau đó mở Cài đặt (như hình bên dưới).
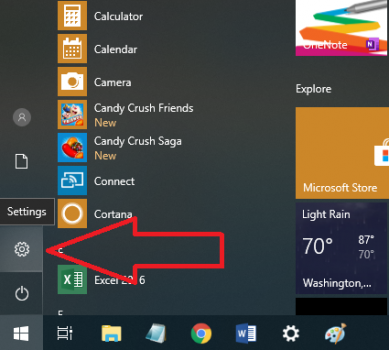
Bước 2: Cửa sổ Cài đặt hiển thị, bạn chọn Tài khoản (như hình bên dưới).
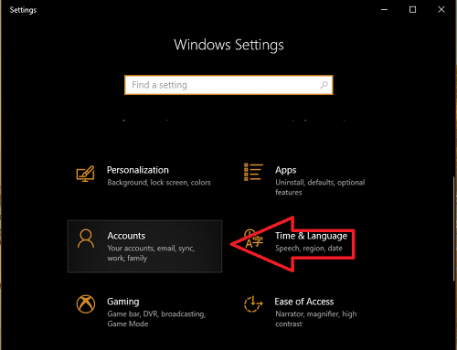
Bước 3: Trong cửa sổ Tài khoản, bạn chọn Thông tin của bạn, sau đó chọn Đăng nhập với tài khoản Microsoft thay vì đăng nhập bằng tài khoản local (như hình bên dưới).
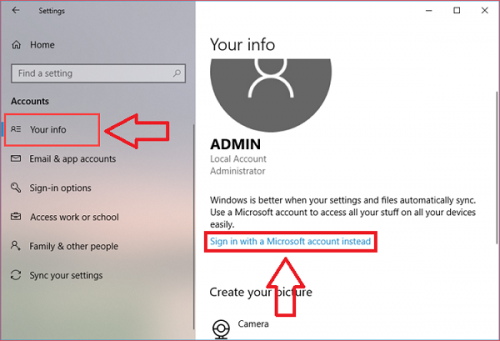
Bước 4: Ngay sau đó, một cửa sổ mới hiện ra với hai lựa chọn. Nếu bạn đã có tài khoản Microsoft, bạn nhập thông tin đăng nhập vào ô tương ứng. Nếu không, bạn chọn Tạo một tài khoản mới! Sau đó, nhấn Tiếp theo để tạo tài khoản Microsoft (như hình bên dưới).
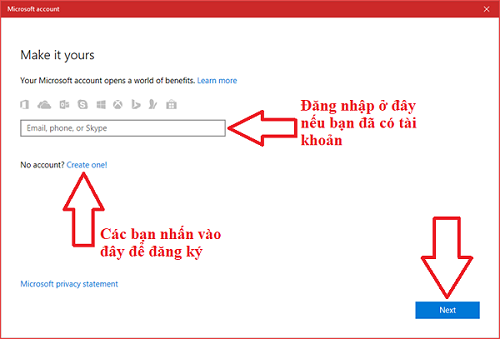
Bước 5: Trong giao diện tiếp theo, bạn có thể nhập địa chỉ email hiện có để đăng ký tài khoản Microsoft, tuy nhiên việc này buộc bạn phải vào email đó để xác nhận tài khoản. Vì vậy, ở đây bạn nên chọn Thu được một địa chỉ email mới để tạo một địa chỉ email mới để đăng nhập, điều này nhanh chóng hơn bạn nghĩ (như hình bên dưới).
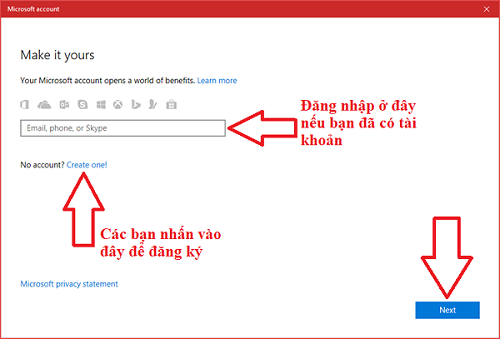
Bước 6: Bây giờ bạn hãy nhập địa chỉ email mới, tốt nhất là để mặc định dạng địa chỉ Microsoft là …@outlook.com. Nếu tài khoản hợp lệ, bạn sẽ nhận được thông báo tài khoản có sẵn (như hình bên dưới) khi nhấn chuột ra khỏi ô nhập địa chỉ.
Tiếp theo, bạn nhập mật khẩu vào ô bên dưới, đây chính là mật khẩu đăng nhập vào tài khoản Microsoft, sau đó nhấn Tiếp theo.
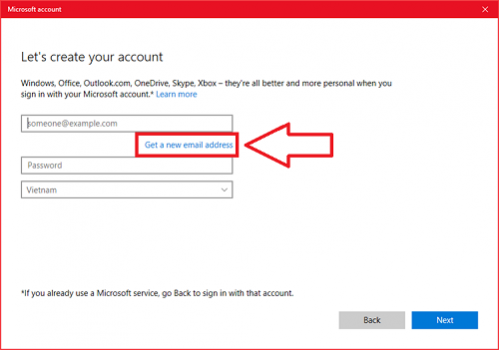
Bước 7: Giao diện mới hiện ra, bạn nhập số điện thoại đang sử dụng để tiện cho việc khôi phục tài khoản Microsoft khi quên mật khẩu. Hoặc, nếu không muốn sử dụng số điện thoại để khôi phục, bạn có thể sử dụng tùy chọn email thay thế bằng cách chọn Thêm một địa chỉ email thay thế (như hình bên dưới).
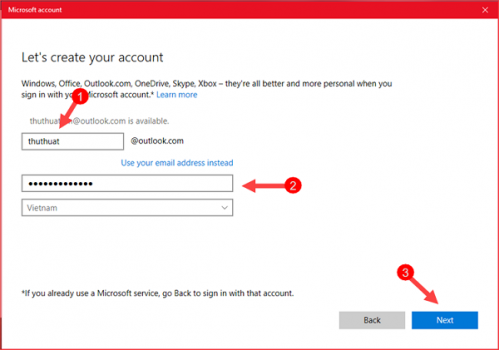
Bước 8: Sau khi đăng ký thông tin khôi phục tài khoản bằng email hoặc số điện thoại, bạn nhấn Tiếp theo và tiếp tục nhấn Tiếp theo khi cửa sổ tiếp theo hiển thị (như hình bên dưới).
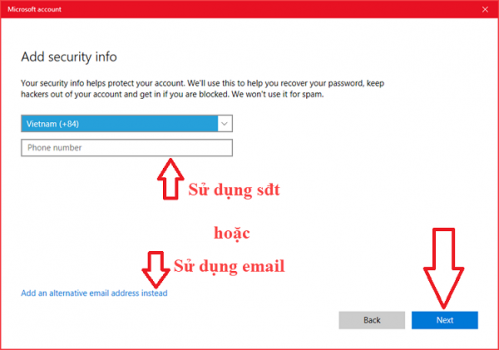
Tại đây bạn đã hoàn tất quá trình tạo tài khoản Microsoft trực tiếp từ cửa sổ Cài đặt của máy tính Windows 10 và có thể đăng nhập vào hệ thống ngay lập tức. Sau khi hoàn tất, tài khoản của bạn sẽ xuất hiện trong danh sách tài khoản (như hình bên dưới).
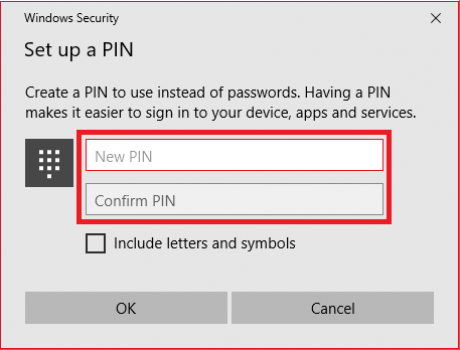
Từ bây giờ, mỗi khi đăng nhập vào máy tính/laptop Windows 10, bạn cần nhập mã PIN hoặc mật khẩu Microsoft.
Phần kết
Trên đây, tôi đã hướng dẫn hai phương pháp để tạo tài khoản Microsoft bằng hai cách khác nhau, như bạn đã thấy thì phương pháp 1 linh hoạt hơn và bạn có thể đăng ký tài khoản Microsoft trên các thiết bị di động hoặc PC. Nhưng nếu bạn đang sử dụng Windows 10, bạn cũng có thể sử dụng cách thứ hai để tạo tài khoản Microsoft ngay trong cửa sổ Cài đặt.
Hi vọng bài viết này sẽ hữu ích khi bạn muốn tạo một tài khoản để sử dụng các dịch vụ hữu ích từ Microsoft. Ngoài ra, để biết thêm nhiều mẹo về Windows 10, bạn có thể tham khảo các bài viết về Thủ thuật Windows 10.
Chúc bạn thành công!
