Với hệ điều hành Windows, chúng ta chỉ cần thực hiện một số bước đơn giản là có thể tắt máy tính nhanh chóng. Có nhiều phương pháp tắt máy tính Laptop & PC dễ dàng, theo cách truyền thống hoặc chỉ cần một cú nhấn để tắt máy. Hãy cùng khám phá nội dung chi tiết dưới đây!
8 phương pháp tắt máy tính Windows nhanh chóng và tiện lợi
Dưới đây là 8 cách giúp tắt máy tính windows 10/11 nhanh chóng và chuyên nghiệp. Hãy chọn phương pháp thích hợp nhất cho bạn!
Tắt Windows 10/11 theo cách mặc định
Đây là phương pháp đơn giản nhất để tắt máy tính Windows 10. Bạn chỉ cần nhấp chuột vào Menu Start (góc dưới cùng bên trái màn hình) => chọn Power => sau đó nhấn chọn Tắt nguồn để tắt máy.
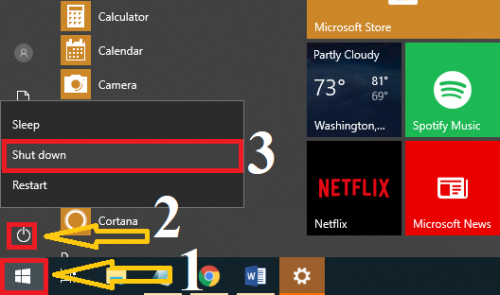
Bấm chuột phải vào Menu Start
Một lựa chọn khác để tắt máy tính Windows 10 là bấm chuột phải vào Menu Start => sau đó chọn Tắt hoặc Đăng xuất => và nhấn Tắt máy.
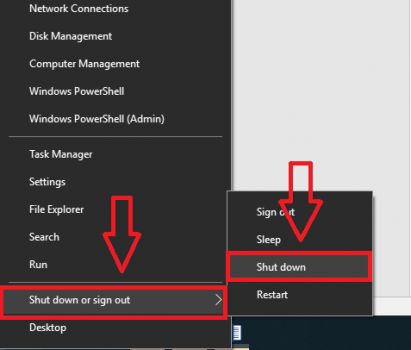
Tắt máy tính bằng cách tạo Shortcut
Nếu bạn muốn tạo sự chuyên nghiệp cho máy tính của mình, bạn có thể tạo một shortcut tắt máy tính Windows 10 trên màn hình chính. Hãy thực hiện các bước sau.
Bước 1. Nhấp chuột phải trên màn hình Desktop của máy tính => sau đó chọn Mới => sau đó chọn Shortcut (như hình dưới đây).
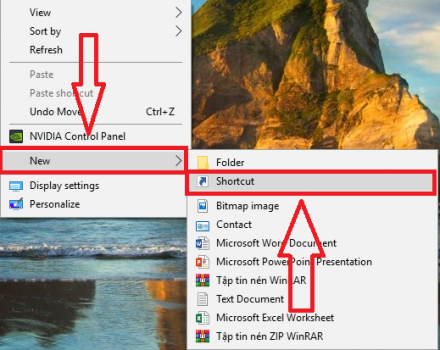
Bước 2. Một cửa sổ mới hiện ra, bạn nhập lệnh dưới đây rồi sau đó nhấn Tiếp theo.
%windir%System32shutdown.exe /s /t 0
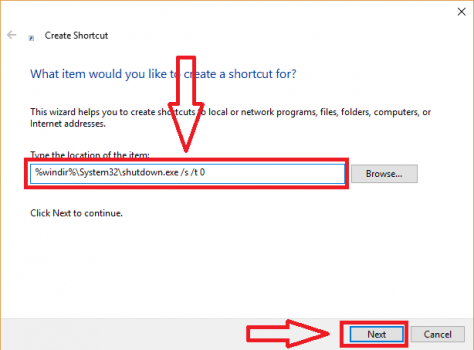
Đây là lệnh tắt máy Win 10 với tốc độ thực hiện rất nhanh chóng (ngay lập tức), mà không cần chờ các tiến trình đang chạy kết thúc.
Bước 3. Trong giao diện mới, bạn đặt tên cho Shortcut, ở đây mình đặt tên là tắt máy Ngay.
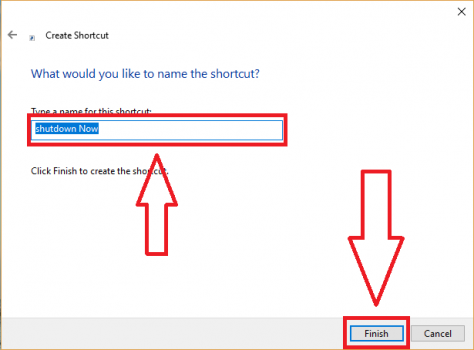
Bước 4. Bạn có thể tạo biểu tượng cho chương trình Tắt máy để trông sinh động hơn, bằng cách nhấp chuột phải vào tắt máy Ngay => chọn Thuộc tính (như hình dưới đây).
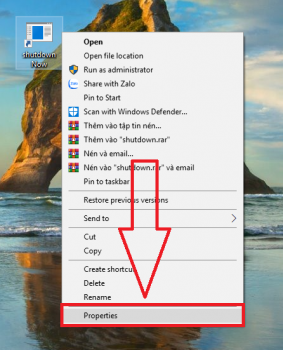
Bước 5. Cửa sổ mới hiện ra, bạn chọn tab Shortcut => sau đó chọn Thay đổi Biểu tượng…
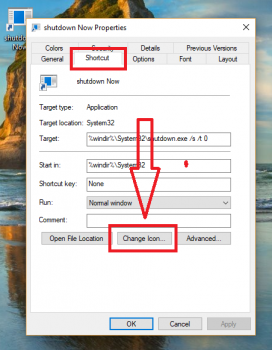
Bước 6. Ở đây, bạn có thể chọn biểu tượng tuỳ ý => sau đó nhấn OK => Áp dụng => OK.
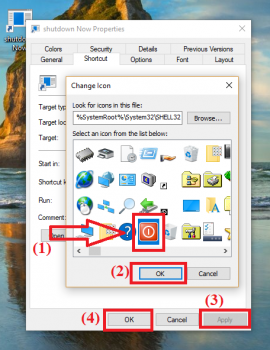
Từ bây giờ, mỗi khi bạn muốn tắt máy tính Windows 10 thì chỉ cần nhấp đúp chuột vào biểu tượng vừa tạo là xong.
Tắt máy tính bằng lệnh Run
Một phương pháp đơn giản và giúp tắt máy nhanh chóng, tắt máy tính Win 10 nhanh nhất. Chúng ta chỉ cần thực hiện với câu lệnh rất đơn giản là shutdown /s, cách thực hiện như sau:
- Tắt máy: Đầu tiên, bạn mở cửa sổ lệnh Run lên bằng cách nhấn tổ hợp phím Windows + R => sau đó nhập lệnh shutdown /s => nhấn OK hoặc Enter (lưu ý rằng máy tính sẽ tắt ngay lập tức).
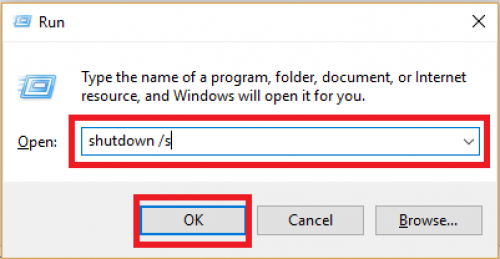
Tắt máy theo thời gian đặt sẵn: Bạn hoàn toàn có thể đặt giờ tắt máy bằng cách thêm tự ký tự t và thời gian muốn tắt máy. Ví dụ, nếu bạn muốn đặt máy tính tự tắt sau 1 phút nữa, hãy nhập shutdown -s -t 60 (thời gian được tính theo giây) như hình dưới đây.
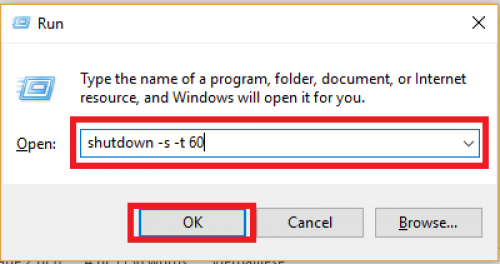
- Khởi động lại máy Win 10: Nếu bạn muốn khởi động lại máy tính Win 10, bạn chỉ cần thực hiện tương tự như trên nhưng với lệnh Shutdown -r
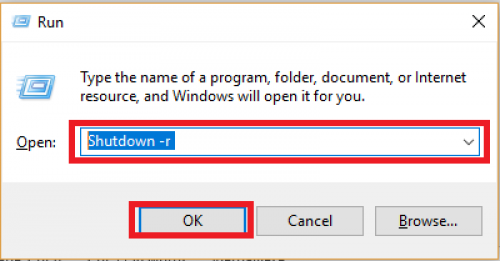
Ở bài viết trước đó, mình đã giới thiệu một hướng dẫn chi tiết về cách đặt giờ tắt máy trên Windows mà bạn có thể tham khảo thêm.
Tắt máy tính bằng cách vuốt xuống
Vuốt xuống để tắt máy tính Windows 10 là một cách độc đáo, mặc dù đây không phải là cách tắt máy nhanh nhất. Hãy thực hiện các bước sau:
Bước 1. Trên màn hình chính của máy tính, các bạn nhấp chuột phải => chọn Mới => sau đó chọn Shortcut.
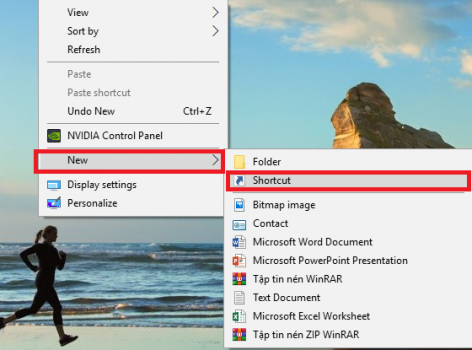
Bước 2. Trong cửa sổ mới hiện ra, bạn nhập lệnh SlideToShutDown.exe => sau đó nhấn Tiếp theo (như hình dưới đây).
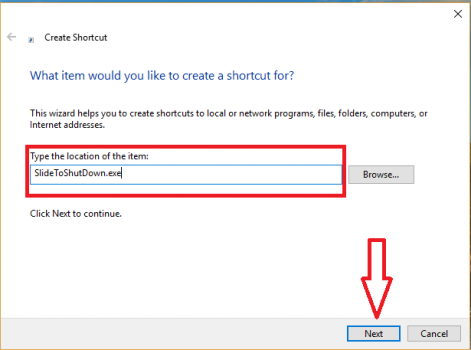
Bước 3. Sau đó, bạn đặt tên cho chương trình => và nhấn Hoàn tất để hoàn thành quá trình.
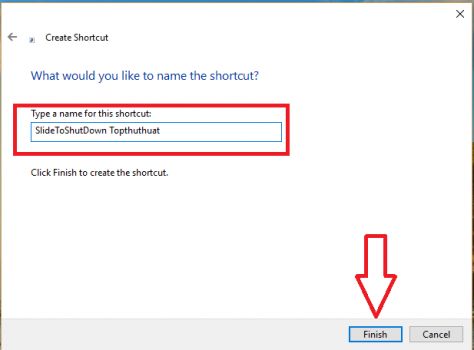
Bước 4. Nếu bạn muốn tạo biểu tượng cho chương trình, bạn cũng thực hiện như đã đề cập ở các phương pháp khác.
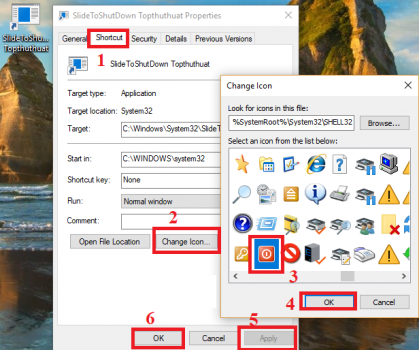
Bước 5. Kể từ bây giờ, nếu bạn muốn tắt máy tính bằng cách vuốt xuống, chỉ cần nhấp đúp vào biểu tượng vừa tạo và vuốt xuống.
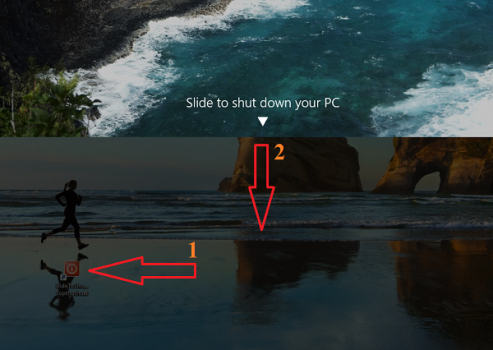
Sử dụng trợ lý Cortana để tắt máy
Đây là một phương pháp chuyên nghiệp để tắt máy tính Win 10, đặc biệt là đối với những người sử dụng thường xuyên Cortana để làm việc.
Bước 1. Đầu tiên, bạn mở cửa sổ lệnh Run lên bằng cách nhấn tổ hợp phím Windows + R => sau đó nhập dòng lệnh:
“%userprofile%AppDataRoamingMicrosoftWindowsStart MenuPrograms”
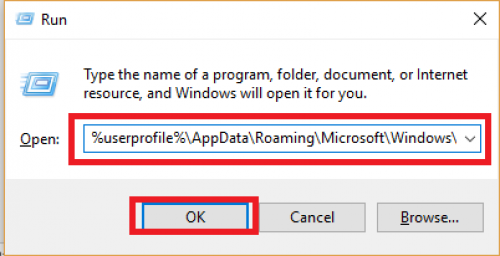
Bước 2. Trong thư mục Programs, bạn tạo Shortcut mới tương tự như hướng dẫn ở trên cho việc Tắt hoặc Khởi động lại máy tính.
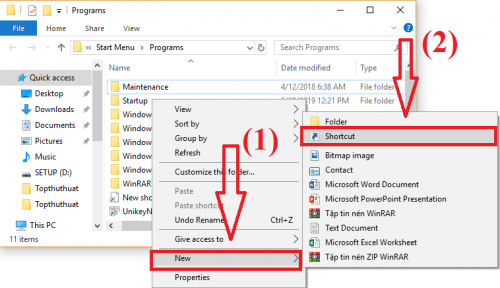
- Để tắt máy: Bạn thiết lập shutdown -s -t 0 để tắt máy ngay lập tức sau khi nhấn vào shortcut.
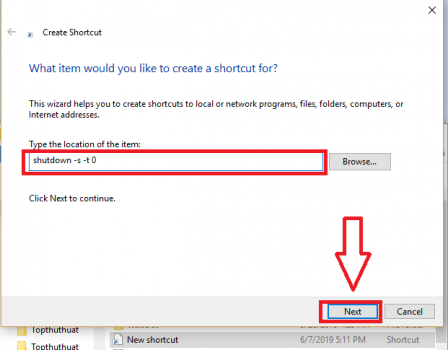
- Để khởi động lại máy: bạn thiết lập shutdown -r -t 0 để khởi động lại sau khi nhấn nút.
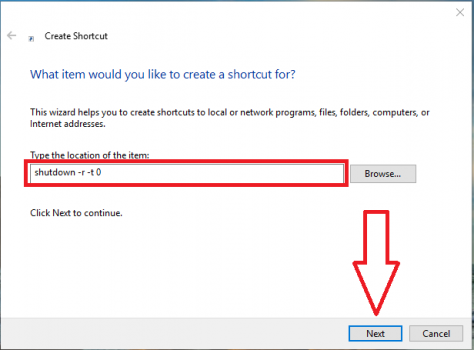
Thực hiện đúng những bước trên, từ bây giờ bạn chỉ cần gọi “hey cortana” để kích hoạt ứng dụng => sau đó gọi “tắt máy” hoặc “khởi động lại” máy tính. Cách tắt máy tính như thế này trông rất chuyên nghiệp và thú vị đúng không?
Trong một số trường hợp, bạn sẽ cần cập nhật Windows trên Windows 10, khi đó bạn có thể tham khảo hướng dẫn chi tiết trong bài viết này.
Tắt máy theo cách truyền thống
Đây là cách tắt máy tính cổ điển, rất đơn giản bằng cách ra khỏi màn hình chính của máy tính => sau đó nhấn phím tắt Alt + F4 => sau đó chọn Tắt (hoặc Khởi động lại nếu bạn muốn).
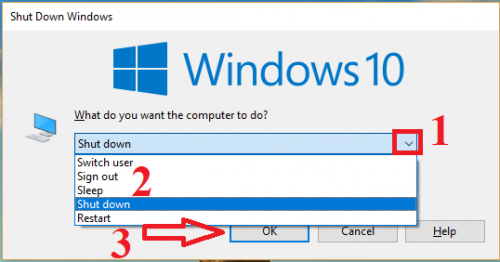
Thiết lập nút nguồn vật lý để tắt máy nhanh
Đây là một phương pháp ít người biết để hỗ trợ tắt máy tính Windows 10 nhanh. Tuy nhiên, phương pháp này chỉ áp dụng cho Laptop hoặc máy tính bảng. Hãy thực hiện các bước sau:
Bước 1. Trước tiên, bạn cần mở Tùy chọn Nguồn bằng cách nhấp vào tùy chọn này trên thanh Taskbar (như hình dưới đây).
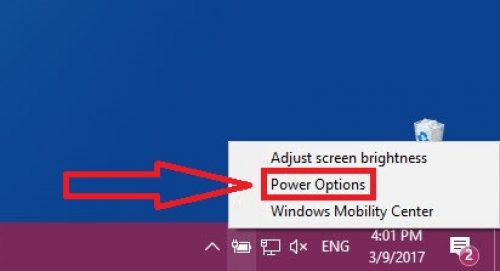
Bước 2. Trong giao diện Tùy chọn Nguồn, bạn nhấp chọn Chọn chức năng của các nút nguồn.
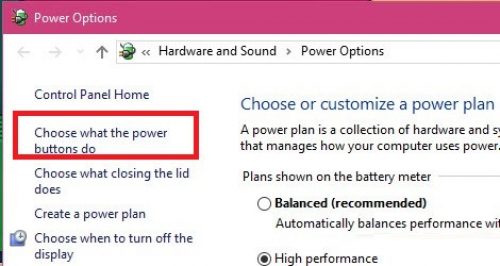
Bước 3. Ở đây, chúng ta có nhiều tùy chọn khác nhau, trong trường hợp bạn muốn tắt máy, hãy chọn Khi tôi nhấn nút nguồn => Tắt nguồn => sau đó nhấn Lưu các thay đổi.
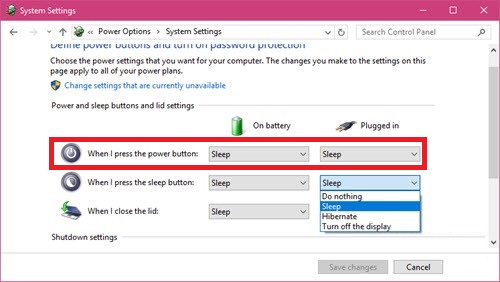
Kết luận
Đó là tất cả những phương pháp tắt máy tính Windows 10/11 nhanh chóng và tiện lợi mà chúng tôi giới thiệu. Trên thực tế, nếu bạn thường xuyên sử dụng máy tính, hãy để máy ở chế độ Sleep hoặc Hibernate. Ở hai chế độ này, máy tính sẽ trở về trạng thái sẵn sàng hoạt động, thuận tiện cho công việc của bạn.
Ngoài ra, nếu bạn đang sử dụng máy tính Windows 10/11 khởi động chậm, bạn có thể tham khảo những phương pháp khởi động nhanh máy tính Win 10 nhé!
Chúc bạn thành công!
