Để truy cập vào Action Center trên Windows 10, có nhiều cách khác nhau. Người dùng không chỉ có thể tiếp cận nhanh các tính năng được cung cấp, mà còn có thể tùy chỉnh và sắp xếp các công cụ này theo nhu cầu sử dụng của mình.
Mặc dù việc chỉnh sửa Action Center chỉ được hỗ trợ trên các bản cập nhật Windows 10 mới nhất và không nhận được sự chú ý nhiều, nhưng điều này cho thấy Microsoft luôn cố gắng phục vụ người dùng Windows. Và nếu bạn đã cập nhật phiên bản Windows 10 mới nhất, trong bài viết này, chúng tôi sẽ hướng dẫn bạn mở Action Center và tùy biến, sắp xếp trung tâm hành động trên máy tính Windows 10 một cách tốt hơn.
Action Center là gì?
Đầu tiên, chúng ta hãy tìm hiểu Action Center là gì. Action Center trên Windows 10 là trung tâm thông báo của hệ thống, ngoài ra nó còn cho phép chúng ta truy cập và cài đặt nhanh một số chức năng trên máy tính. Ví dụ, chúng ta có thể truy cập vào Cài đặt, điều chỉnh độ sáng màn hình, Wi-Fi, Bluetooth hoặc Chế độ máy tính bảng…
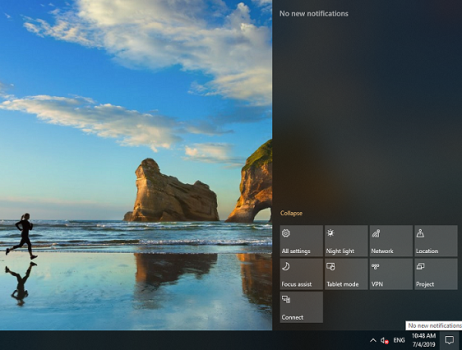
Cách truy cập vào Action Center trên Windows 10
Để truy cập vào Action Center trên Windows 10 (trung tâm hành động Win 10), bạn có thể áp dụng một trong những cách sau đây, và nhìn chung việc này khá đơn giản.
Cách 1. Trên thanh Taskbar (thanh tác vụ) của Windows 10, bạn nhấn chọn biểu tượng Action Center thường nằm ở góc phải màn hình (như hình bên dưới).
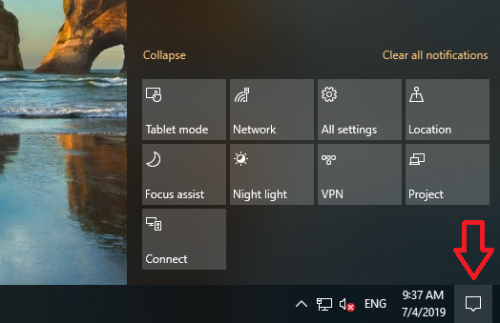
Cách 2. Bạn nhấn tổ hợp phím Windows + A trên bàn phím máy tính.
Cách 3. Nếu bạn dùng thiết bị cảm ứng, bạn có thể vuốt từ cạnh phải màn hình vào.
Cách 4. Mở Action Center từ Cài đặt
Bạn nhấn tổ hợp phím Windows + I để mở trung tâm cài đặt Windows 10 => sau đó chọn mục Hệ thống (như hình bên dưới).
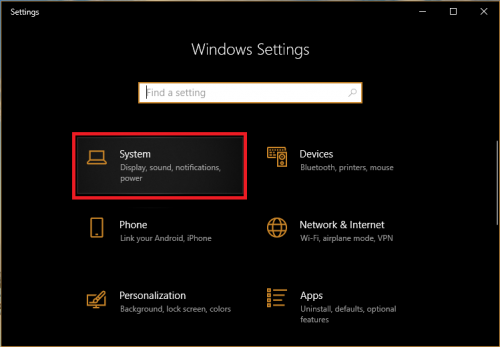
Trong giao diện tiếp theo hiện ra, bạn nhấn vào tùy chọn Thông báo và hành động trong danh sách tùy chọn bên trái (như hình bên dưới).
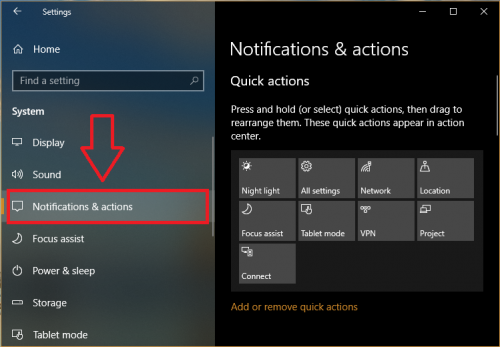
Cách chỉnh sửa, tùy biến Action Center trên Windows 10
Bước 1. Để chỉnh sửa Action Center trên Windows 10, bạn cần vào trung tâm thông báo và hành động của Windows 10. Các bước thực hiện như sau:
Bạn mở trung tâm cài đặt Windows 10 (nhấn Windows + I) => chọn mục Hệ thống => click vào Thông báo và hành động.
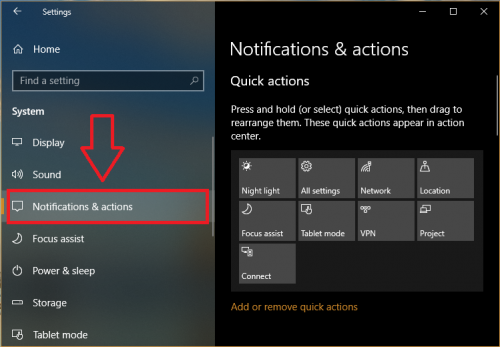
Bước 2. Để chỉnh sửa Action Center, bạn cần cập nhật phiên bản Windows 10 mới nhất. Trong giao diện cài đặt Action Center Windows 10, để thay đổi vị trí mặc định của ứng dụng, bạn kéo và thả biểu tượng ứng dụng tới vị trí mong muốn (như hình bên dưới).
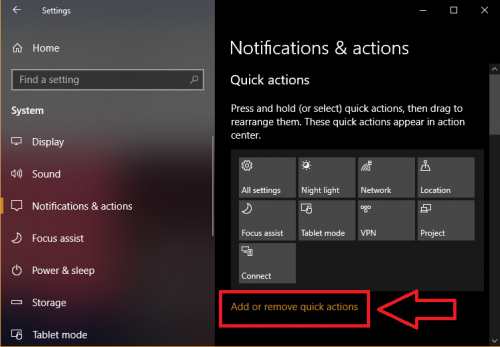
Bước 3. Ngoài ra, bạn cũng có thể xóa hoặc thêm các công cụ, tính năng hoặc mục gì đó được hệ thống cho phép thêm vào Action Center bằng cách nhấn vào Thêm hoặc xóa các thao tác nhanh (như hình bên dưới).
Kết luận
Vậy là bạn đã biết Action Center là gì, cách truy cập vào Action Center trên Windows 10 cũng như cách tùy biến trung tâm hành động trên Windows một cách đơn giản. Microsoft đã cho thấy hãng luôn nỗ lực cải tiến để chứng minh không chỉ Action Center mà cả hệ thống Windows 10 là một sản phẩm xuất sắc.
Ngoài việc chỉnh sửa trung tâm hành động, chúng ta cũng có thể kiểm soát thông báo của hệ thống khi truy cập vào Action Center từ Cài đặt. Để biết thêm nhiều mẹo hữu ích khác về Windows 10, bạn có thể tham khảo bài viết này.
