Nếu như bạn chọn cách reset win 10 thì hẳn đó là phương án cuối cùng để giải quyết vấn đề “khó nhằn” nào đó trên máy tính. Khi tiến hành reset bạn cần thận trọng, bởi khôi phục cài đặt gốc Home windows 10 sẽ xóa mọi dữ liệu về ứng dụng, có thể là file người dùng và tất cả dữ liệu trên ổ cứng.
Tuy nhiên, nhà sản xuất vẫn hỗ trợ chúng ta giữ lại file Person không bị xóa sau khi cài đặt lại Home windows 10 nhưng để làm được điều đó bạn phải rất thận trọng trong khi thực hiện, tốt nhất là hãy tham khảo hướng dẫn có trong bài viết này nhé.
Trên hệ điều hành Home windows 10, nhà sản xuất vẫn giữ lại tính năng Reset lại Home windows về trạng thái ban đầu giống như trên Win 8/8.1 trước đó. Đây là tính năng vô cùng hữu ích trong nhiều trường hợp, nhất là đối với những người dùng có ít kinh nghiệm sử dụng máy tính. Chúng ta hãy cùng xem vì sao cần reset lại máy tính và thực hiện nó như thế nào nhé!
Điều gì sẽ xảy ra sau khi bạn khôi phục cài đặt gốc Home windows 10?
Tương tự như khôi phục cài đặt gốc Smartphone, sau khi Reset Win 10 máy tính của bạn sẽ ở trạng thái sau:
- Có hai tùy chọn cho bạn, hoặc là các dữ liệu sẽ bị xóa sạch hoặc sẽ được bảo lưu.
- Tất cả phần mềm và ứng dụng, kể cả Driver trên máy tính sẽ bị xóa hoàn toàn.
- Tất cả tài khoản người dùng, hay Person trên máy tính sẽ bị xóa.
- Cá nhân hóa thiết bị, bao gồm tất cả thiết lập đều được đưa về trạng thái cài đặt mặc định ban đầu của Win 10.
- Nếu máy tính có nhiều hơn một ổ/phân vùng (thường là nhiều hơn) cài đặt Home windows (ổ :C), thì chúng ta được phép chỉ xóa dữ liệu trên :C hoặc tất cả những phân vùng khác.
Tại sao chúng ta cần Reset máy tính?
Có khá nhiều nguyên nhân buộc chúng ta phải tìm cách reset Home windows 10, đưa máy tính trở lại trạng thái mới cài đặt hệ điều hành Win 10. Chẳng hạn như:
- Bỗng dưng một ngày, máy tính hoạt động chậm như rùa.
- Máy tính bị virus tấn công, thường hay hiển thị thông báo lỗi mặc dù chẳng liên quan đến chương trình đang chạy.
- Máy tính hoạt động lâu ngày dẫn đến bộ nhớ cồng kềnh, thậm chí là cạn kiệt bộ nhớ hệ thống.
- Máy tính được cài đặt quá nhiều phần mềm “chẳng liên quan”, không gỡ bỏ được.
- Máy tính bị nhiễm mã độc, adware, hay tình trạng nhiều quảng cáo tự động bật không thể kiểm soát.
- Máy tính bị lỗi hệ thống.
- Không có USB hay CD cài đặt, file Ghost Win 10…
Ưu điểm của tính năng Thiết lập lại Home windows 10
- Tính năng này hỗ trợ tối đa cho người dùng không chuyên, ít kinh nghiệm sử dụng máy tính. Không cần đến các công cụ chuyên sâu như USB Boot hay CD cứu hộ.
- Dễ dàng sử dụng nhờ các bước hướng dẫn cụ thể.
- Gần như không có lỗi trong quá trình khôi phục hệ điều hành.
Hướng dẫn Reset Home windows 10
Cách reset Home windows 10 trên máy tính hay Laptop computer không có gì khó khăn, thậm chí là đơn giản. Tuy nhiên, quá trình thực hiện sẽ mất khoảng 1 tiếng đồng hồ, bạn thực hiện theo các bước hướng dẫn sau đây nhé.
Bước 1: Trên màn hình máy tính, các bạn nhấn chọn Begin => chọn Settings.
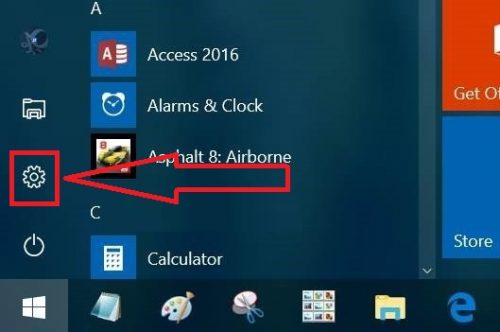
Tiếp tục chọn Replace & safety.
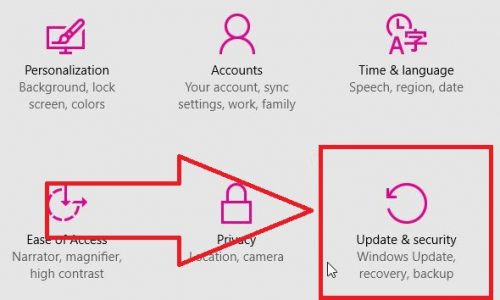
Tiếp theo, các bạn chọn mục Restoration => sau đó nhấn chọn Get began trong phần Reset this PC.
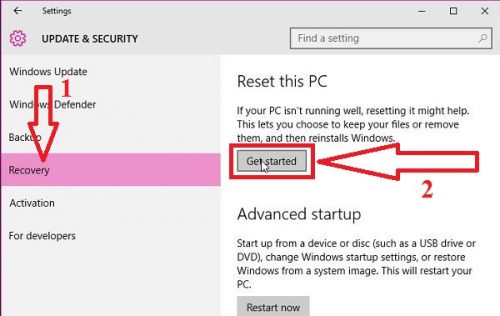
Bước 2: Tới đây, chúng ta sẽ có 2 tùy chọn trước khi khôi phục Win 10.
Tùy chọn 1: Hold my recordsdata – Reset lại Home windows 10 vẫn giữ lại file cá nhân
Lựa chọn này sẽ xóa các ứng dụng và phần mềm trên máy tính. Tất cả những file trong thư mục người dùng (mặc định trong đường dẫn CUserstên người dùng) sẽ được giữ lại.
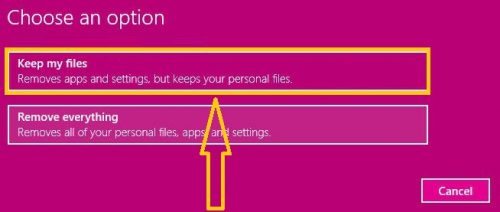
Sau khi chọn Hold my recordsdata, hệ thống sẽ hiển thị danh sách các ứng dụng sẽ bị gỡ bỏ trong quá trình đặt lại hệ điều hành Home windows 10. Để tiếp tục, các bạn nhấn vào Subsequent.
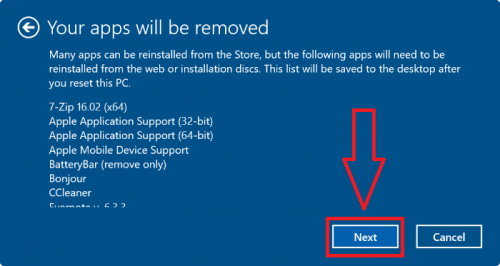
Ngay sau đó, cửa sổ cảnh báo sẽ xuất hiện trên màn hình, các bạn nhấn chọn Subsequent để tới bước tiếp theo.
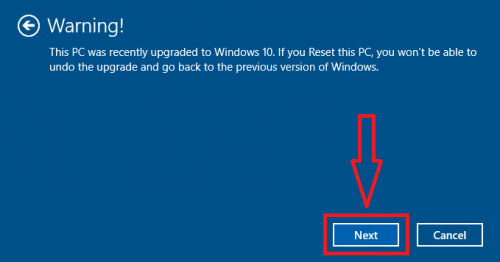
Lúc này sẽ hiển thị màn hình Able to reset this PC, các bạn nhấn chọn Reset, sau đó máy tính sẽ được khởi động lại để bắt đầu quá trình khôi phục cài đặt gốc cho Home windows. Quá trình hệ thống thực hiện sẽ mất khoảng từ 20 phút đến 1 tiếng đồng hồ.
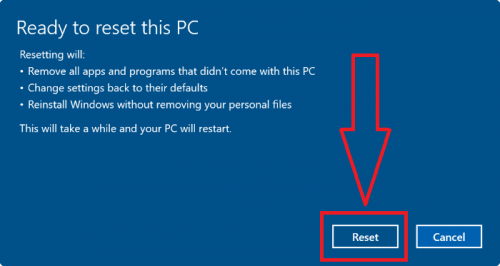
Lưu ý: Trường hợp xuất hiện cửa sổ hiện ra như hình dưới đây thì bạn hãy chọn Solely the drive the place Home windows is put in, tức là chỉ xóa đi file dữ liệu cá nhân trên phân vùng hệ điều hành Home windows. Nếu như bạn chọn All Driver thì mọi dữ liệu trên ổ cứng sẽ bị xóa hết.
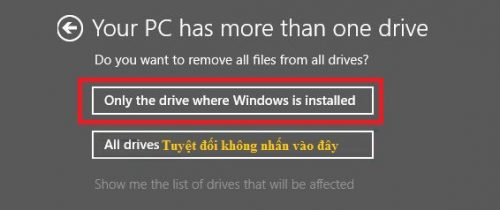
Ngay sau đó, quá trình Reset máy sẽ được tiến hành.
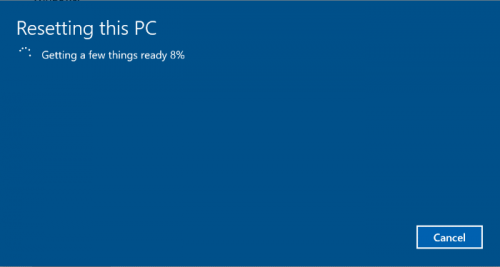
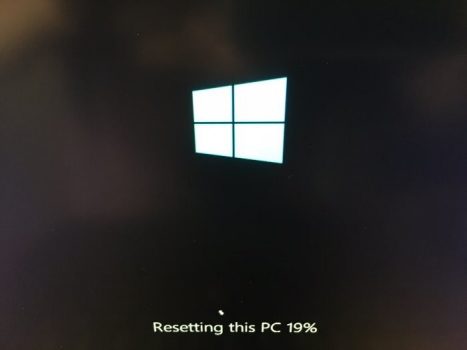
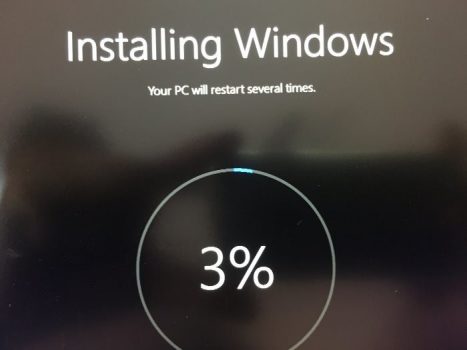
Cuối cùng, màn hình khóa Lock Display screen sẽ hiển thị sau khi quá trình Reset Home windows 10 hoàn thành. Lúc đó, bạn hãy click on chọn màn hình Lock Display screen sau đó sử dụng tài khoản người dùng đã đăng ký để đăng nhập vào màn hình Desktop Home windows 10.
Tùy chọn 2: Take away the whole lot – Xóa sạch mọi thứ và làm mới hoàn toàn Home windows 10
Lựa chọn này chỉ làm mới những file hệ thống, tất cả những file khác sẽ bị xóa sạch, bao gồm cả các phân vùng khác (hoặc toàn bộ ổ cứng). Điều này đồng nghĩa rằng hệ điều hành Home windows sẽ về trạng thái như mới.
Các bạn thực hiện tới bước 2 như bên trên, sau đó tiếp tục với những bước sau đây:
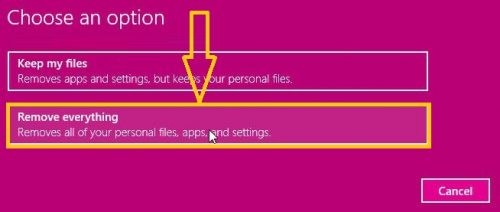
Sau đó bạn hãy đợi một lát
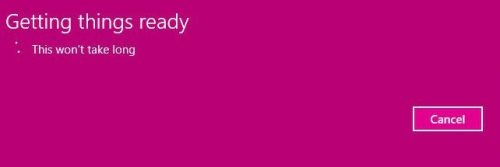
Bước 3. Một cửa sổ với giao diện mới hiện ra, ở đây chúng ta cũng có hai tùy chọn hỗ trợ:
- Simply take away my file (nên dùng): Tùy chọn này cho phép chúng ta xóa nhanh file nhưng vẫn lưu giữ lại “bóng” của nó. Các bạn có thể khôi phục dữ liệu bằng các phần mềm phục hồi dữ liệu sau khi Reset Home windows với tùy chọn này.
- Take away recordsdata and clear the drive:Cách reset Win 10 với tùy chọn này sẽ xóa sạch dữ liệu trong máy tính và rất khó để khôi phục lại và thời gian thực hiện khá lâu. Cách này chỉ nên áp dụng trong trường hợp đặc biệt, khi muốn nhượng lại máy tính hoặc ổ cứng bị nhiễm virus quá nặng mà thôi.
Ở đây mình sẽ chọn Simply take away my recordsdata.
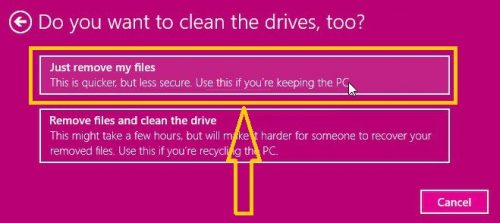
Bước 4: Lúc này sẽ xuất hiện một cửa sổ thông báo với nội dung như hình dưới đây. Các bạn hãy nhấn chọn nút Reset để quá trình khôi phục cài đặt Home windows 10 được kích hoạt.
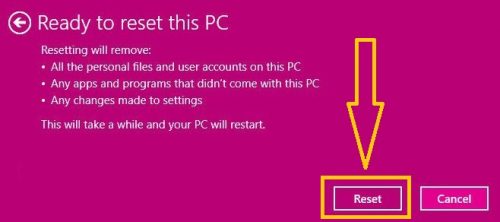
Các bạn chờ đợi trong khi quá trình cài đặt lại Win 10 diễn ra.
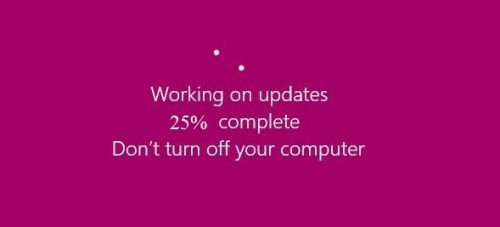
Các bạn hãy chờ khoảng 15-20 nhé.
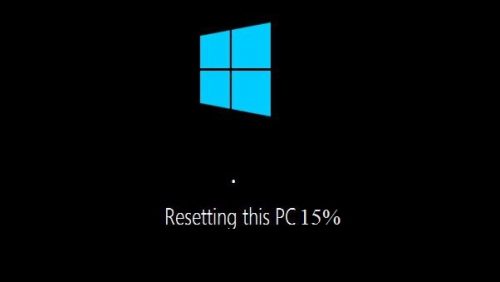
Bước 5: Tới đây, các bạn chọn múi giờ sau đó nhấn Subsequent để tiếp tục.
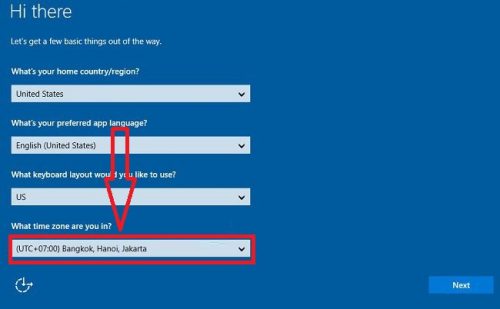
Tiếp tục click on chọn Settle for để đồng ý.
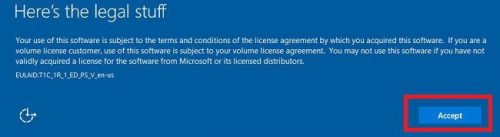
Bước 6: Tại đây, các bạn có thể tự mình thiết lập bằng cách click on chọn Customise settings, hoặc cài đặt mặc định theo thiết lập của Microsoft bằng cách nhấn chọn Categorical settings.
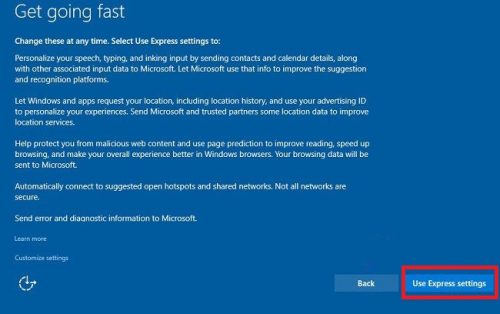
Tiếp đó, các bạn nhấn chọn I personal it => sau đó nhấn Subsequent để tiếp tục.
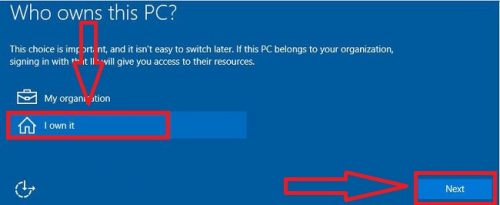
Bước 7: Tới đây, nếu như bạn đã có tài khoản Microsoft rồi thì hãy đăng nhập luôn, nếu như chưa có thì hãy bỏ qua bước này bằng cách nhấn chọn Skip this step.
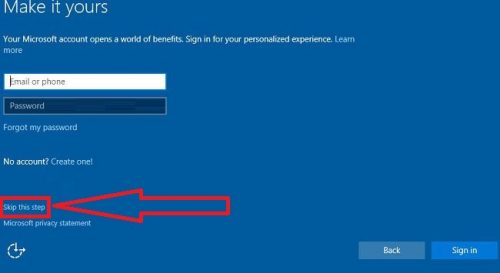
Bước 8: Tại đây bạn hãy cài đặt tài khoản và mật khẩu người dùng để đăng nhập vào Home windows. Nếu như bạn không muốn cài đặt mật khẩu cho tài khoản Person thì hãy bỏ trống ô mật khẩu, sau đó nhấn Subsequent để tiếp tục.
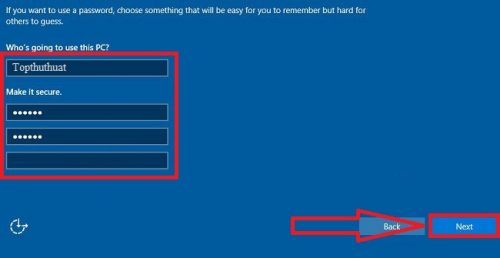
Tới đây là Oke rồi đấy, quá trình Reset lại Win 10 đã hoàn tất và bạn đã có hệ điều hành như mới rồi nhé.

Lời kết
Như bạn đã thấy, cách Reset Home windows 10 cũng khá là đơn giản và bất cứ ai cũng có thể làm được nếu như được hướng dẫn cụ thể. Nhìn chung, khôi phục cài đặt gốc cho máy tính Home windows 10 là cách làm hiệu quả để khắc phục những sự cố phần mềm trên máy tính. Hello vọng rằng bài viết trên đây sẽ hữu ích với bạn.
Ngoài ra, nếu như có câu hỏi hoặc thắc mắc nào khác liên quan đến việc sử dụng Home windows 10, đừng quên để lại lời bình của bạn trong phần dưới đây nhé!
Chúc các bạn thành công!
