Nếu bạn là người mới sử dụng laptop, có thể bạn còn mơ hồ về cách kết nối internet qua wifi. Vậy hãy thực hiện theo từng bước sau để bật wifi và kết nối với internet. Đầu tiên, hãy kiểm tra xem bạn đã bật chức năng tìm wifi chưa?
Gần đây, tôi đã tổng hợp thông tin và kinh nghiệm để giúp bạn lựa chọn mua một bộ phát wifi phù hợp và tốt nhất. Nếu bạn có nhu cầu sử dụng một trong hai thiết bị này, hãy xem lại phần Mua Sắm >> Thiết Bị Kỹ Thuật Số trên trang web nhé!
Cách Bật Wifi Cho Laptop Để Kết Nối Internet
Hãy nhìn vào biểu tượng mạng ở góc dưới bên phải. Nếu có biểu tượng X màu đỏ, điều đó có nghĩa là bạn cần bật chức năng tìm wifi theo cách sau. Bạn cần nhấn tổ hợp phím Fn + Fx, trong đó x là các số từ 1 đến 9.
- Với laptop Asus hoặc Dell: Fn + F2
- Với laptop Lenovo: Fn + F5
- Với laptop Acer: Fn + F5
- Với laptop Sony Vaio hoặc một số dòng máy khác, có một nút riêng để bật/tắt wifi.

Cách Bật/Tắt Wifi Trên Máy Tính Sử Dụng Windows 7
Sau khi kiểm tra xong, hãy nhấn vào biểu tượng wifi. Ở đây, bạn sẽ thấy danh sách các mạng wifi mà bạn có thể kết nối. Hãy chọn Tên wifi rồi nhập mật khẩu wifi mà bạn biết để kết nối với internet.
Sau đó, chọn Kết Nối. Tích vào tùy chọn Kết Nối Tự Động để không phải nhập mật khẩu mỗi khi muốn kết nối với mạng wifi này.
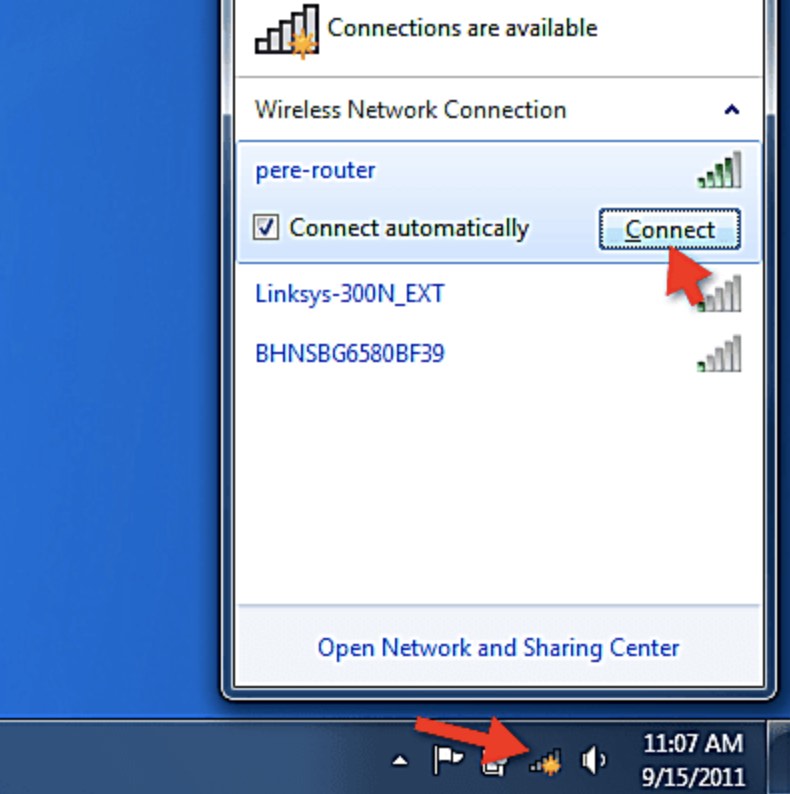
Sau đó, nhập mật khẩu wifi để kết nối internet. Nếu thành công, bạn sẽ thấy biểu tượng wifi có màu giống hình dưới đây.
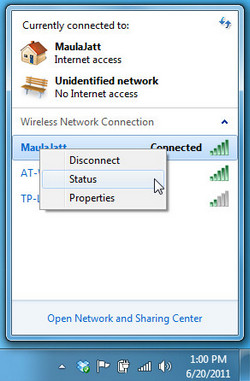
Nếu bạn muốn ngắt kết nối với wifi này, bạn chỉ cần chọn biểu tượng sóng trên thanh công cụ dưới cùng, sau đó nhấp vào wifi >> Chọn Ngắt Kết Nối.
Cách Bật/Tắt Wifi Trên Máy Tính Sử Dụng Windows 10
Giao diện của Windows 8.1 và Windows 10 tương đối giống nhau, vì vậy phương pháp để bật/tắt wifi trên hai hệ điều hành này cũng khá tương đồng. Hãy làm theo các bước sau đây.
Bước 1: Chọn biểu tượng wifi ở góc dưới bên phải thanh tác vụ.
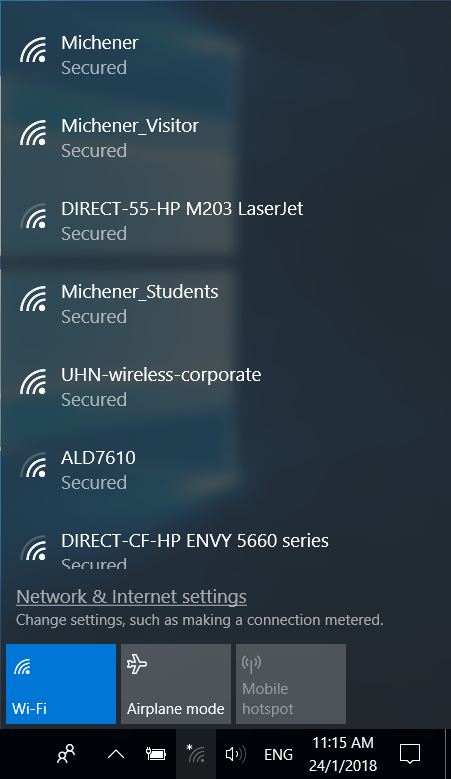
Bước 2: Chọn nút Wifi để bật wifi trên máy tính hoặc laptop. Khi nút chuyển màu xanh dương với hiển thị chữ On, wifi sẽ được bật, các mạng wifi xung quanh sẽ được hiển thị và sắp xếp theo thứ tự tín hiệu từ mạnh đến yếu.
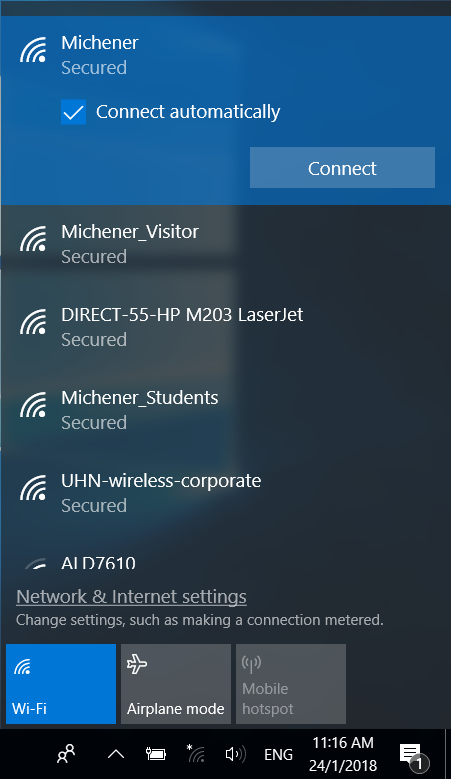
Bước 3: Chọn tên wifi gia đình hoặc nơi bạn muốn kết nối, sau đó nhập mật khẩu bảo mật (Secured) của mạng wifi đó để kết nối.
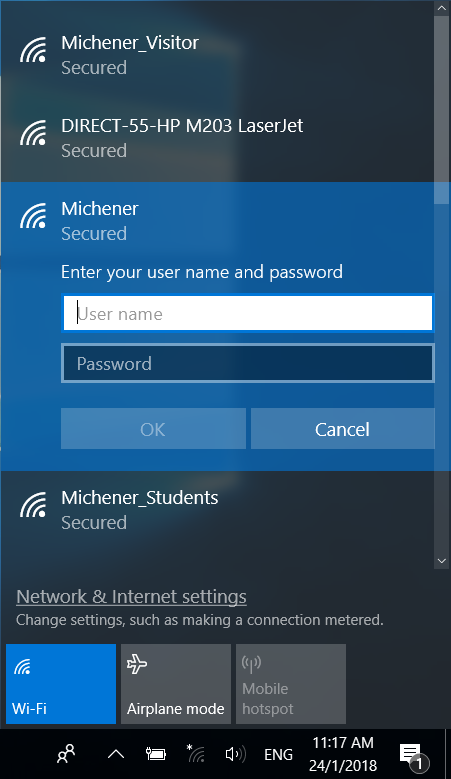
Bước 4: Qua một vài giây, nếu không gặp sự cố gì, máy tính sẽ hiển thị dòng chữ Connected và bạn đã có thể sử dụng internet.
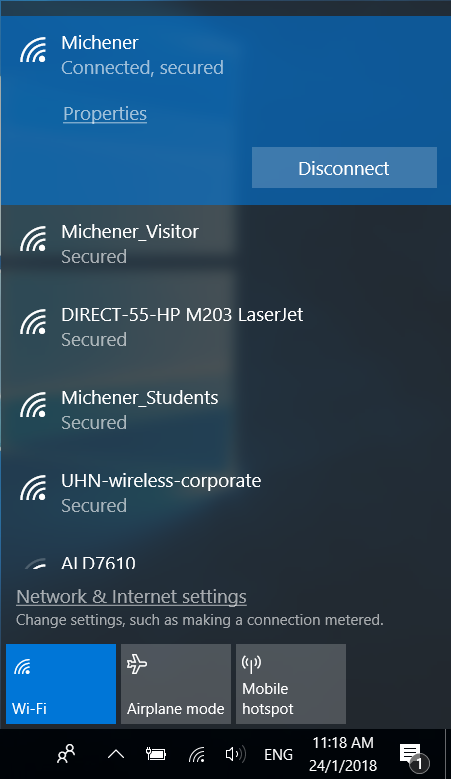
Trường hợp bạn muốn tắt wifi vì một vài lý do, chỉ cần làm ngược lại, tức là nhấp chuột phải vào mạng wifi đã kết nối rồi chọn Ngắt Kết Nối. Lúc đó, nút wifi sẽ chuyển từ màu xanh sang màu Xám.
Để bật wifi trên Windows 11, bạn có thể thực hiện theo các bước sau:
Bước 1: Mở Quick Settings bằng cách nhấp vào biểu tượng mạng / âm lượng / pin (network/volume/battery) trên thanh công cụ Taskbar.
Bước 2: Nhấp vào biểu tượng mũi tên nhỏ gần biểu tượng Wi-Fi (hãy xem hình ảnh bên dưới).
Bước 3: Nếu Wi-Fi đã được bật, bạn sẽ thấy danh sách các mạng có sẵn. Di chuyển công tắc bên cạnh Wi-Fi (hãy xem hình ảnh bên dưới) để bật hoặc tắt Wi-Fi.
Kết Luận
Giờ bạn đã biết cách bật tắt wifi trên các thiết bị sử dụng hệ điều hành Windows rồi phải không! Trong quá trình sử dụng wifi để truy cập internet, bạn có thể gặp các vấn đề như không thể bắt sóng wifi, mất driver wifi, wifi bị ký hiệu X đỏ,…
Nếu bạn gặp các vấn đề như vậy, hãy để lại ý kiến của bạn ở phần bình luận để nhận được sự giúp đỡ! Ngoài ra, bạn có thể tham khảo thêm về cách đổi mật khẩu wifi chi tiết mà tôi đã chia sẻ gần đây.
Chúc bạn thành công!
