Thiết lập mật khẩu Windows 10 cho máy tính PC hay Laptop là điều được Microsoft khuyến nghị ngay từ khi bạn cài đặt Windows 10. Điều này nhấn mạnh về sự quan trọng của việc đặt mật khẩu để bảo vệ máy tính. Trong trường hợp bạn chưa đặt mật khẩu khi cài đặt Windows 10, tôi sẽ hướng dẫn bạn đầy đủ nhất trong bài viết này.
Đặt mật khẩu cho máy tính, laptop là cách đơn giản và hiệu quả nhất để bảo vệ dữ liệu cá nhân, bất kể bạn là người dùng chuyên nghiệp hay không chuyên. Tuy nhiên, việc thiết lập mật khẩu trên hệ điều hành Windows 10 sẽ khác với các phiên bản trước đó. Mặc dù nó đơn giản hơn, nhưng không đảm bảo rằng nó sẽ dễ thực hiện với người mới làm quen với Windows 10.
Những cách đặt mật khẩu Windows 10 hiệu quả và tối ưu nhất
Đây là cách tạo mật khẩu cho máy tính thông thường nhất mà người dùng không cần kết nối với tài khoản Microsoft. Cách này thường được sử dụng cho người dùng thông thường trên máy tính.
Nếu bạn muốn tăng mức độ bảo mật cho người dùng, hãy thiết lập cả ba hình thức đặt mật khẩu sau đây, vì điều này sẽ tạo ra một mật khẩu đa lớp khi bạn đăng nhập vào tài khoản người dùng. Dưới đây là hướng dẫn chi tiết.
Cách 1. Tạo mật khẩu máy tính Win 10 phổ biến nhất
Bước 1. Để thiết lập mật khẩu Windows 10 bằng hình ảnh và mã Pin, bạn cần đặt mật khẩu tài khoản trước. Điều này cũng là cách nhập mật khẩu để đăng nhập vào máy tính.
Bạn nhấn vào Menu Start => sau đó chọn biểu tượng tài khoản sử dụng => chọn Thay đổi cài đặt tài khoản (như hình dưới).
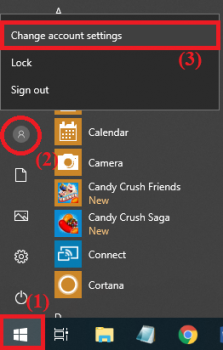
Bước 2. Giao diện Cài đặt sẽ hiển thị, bạn nhấn vào mục Tùy chọn đăng nhập. Các tùy chọn thiết lập mật khẩu, mã PIN và hình ảnh được hiển thị bên trái. Để sử dụng cả ba phương pháp này, bạn phải thiết lập mật khẩu trước. Nhấp vào Thêm trong phần mật khẩu (như hình dưới).
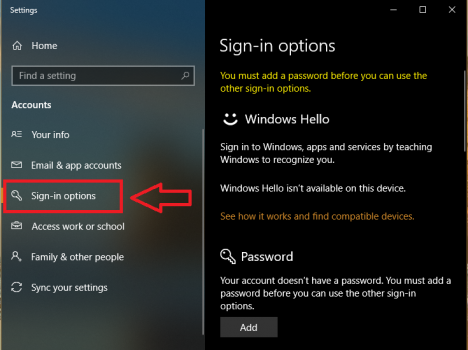
Bước 3. Giao diện Tạo mật khẩu sẽ hiển thị. Tại đây, bạn nhập mật khẩu và xác nhận lại trong các ô Mật khẩu mới và Nhập lại mật khẩu. Trong ô Gợi ý mật khẩu, bạn nhập thông tin dễ nhớ, giống như một gợi ý mật khẩu trong trường hợp bạn quên mật khẩu sau đó nhấp Tiếp theo (như hình dưới).
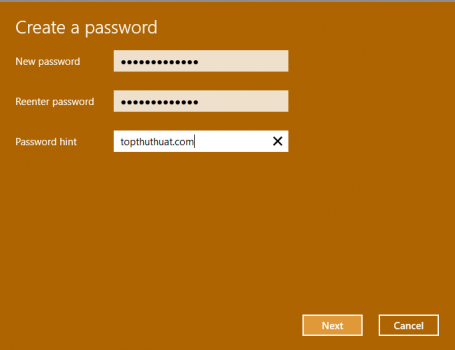
Bước 4. Đơn giản như vậy, và khi màn hình hiện thông báo như hình dưới, việc tạo mật khẩu Windows 10 đã hoàn thành. Nhấp vào Hoàn tất để kết thúc quá trình.
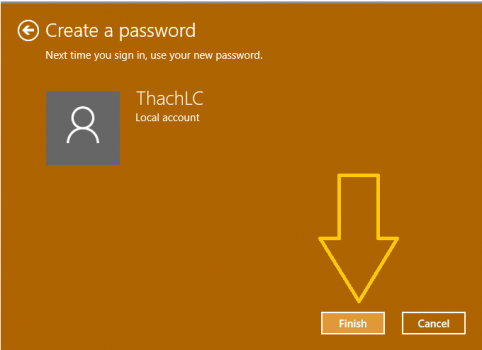
Cách 2. Tạo mật khẩu máy tính Win 10 bằng mã PIN
Khác với cách đặt mật khẩu máy tính Windows 10, việc sử dụng mã PIN theo mặc định sẽ chỉ bao gồm các con số. Cách này có vẻ chính xác và nhanh chóng hơn, các bước thực hiện như sau:
Bước 1. Bạn hãy vào Cài đặt theo hướng dẫn ở trên => sau đó nhấp vào Thêm trong phần PIN => nhập mật khẩu đăng nhập vào máy tính đã tạo hoặc mới tạo ở cách 1 và nhấn OK (như hình dưới).
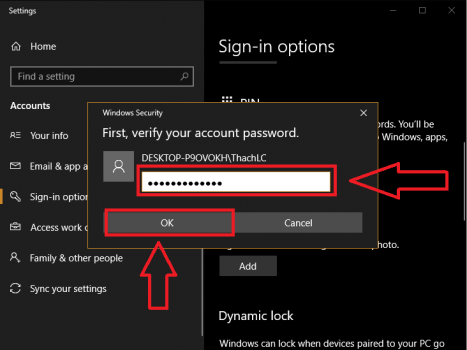
Bước 2. Nếu bạn nhập mật khẩu đúng và nhấp vào Ok, cửa sổ cài đặt mã PIN sẽ hiển thị. Bạn nhập mật khẩu số vào Mã PIN mới và nhập lại trong ô Xác nhận mã PIN. Nếu bạn muốn tăng cường bảo mật hơn, hãy chọn Bao gồm chữ và ký tự đặc biệt để thêm chữ và ký tự đặc biệt => cuối cùng hãy nhấp OK (như hình dưới).
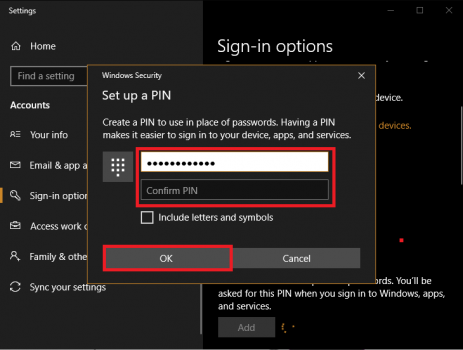
Cách 3. Tạo mật khẩu Windows 10 bằng hình ảnh
Thực tế, cách tạo mật khẩu Windows 10 bằng hình ảnh đã xuất hiện từ các phiên bản hệ điều hành trước đó. Đây là cách làm khá thú vị, nhưng nó chỉ đảm bảo an toàn cho máy tính mức độ từ trung bình đến thấp. Các bước thực hiện như sau:
Bước 1. Bạn hãy vào Cài đặt => Tùy chọn đăng nhập theo hướng dẫn ở cách 1. Sau đó, nhấp vào Thêm trong mục Mật khẩu ảnh (như hình dưới).
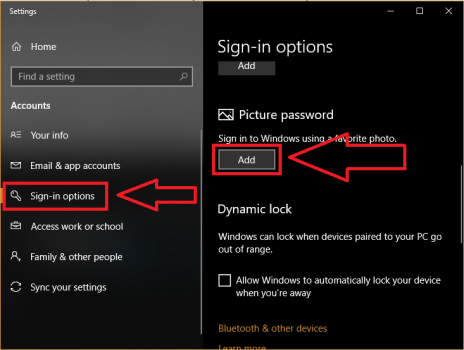
Bước 2. Giao diện Mật khẩu ảnh sẽ xuất hiện, tại đây bạn phải nhập mật khẩu đã đăng ký ở cách 1 để có thể tạo mật khẩu máy tính Win 10 bằng hình ảnh => nhấp OK (như hình dưới).
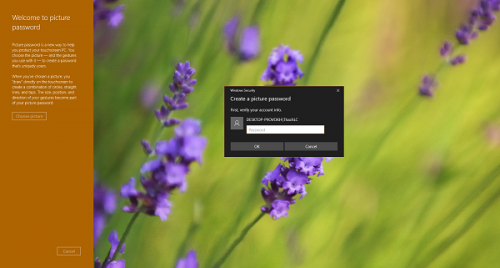
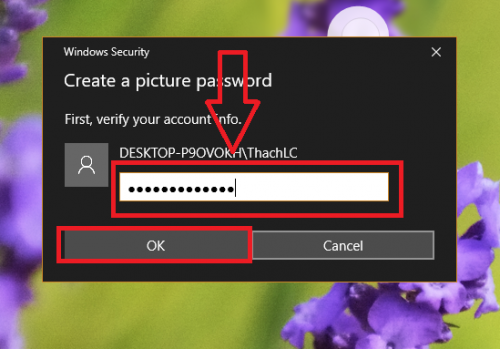
Bước 3. Tiếp theo, bạn nhấp vào Chọn hình ảnh để thay đổi ảnh mặc định của chương trình (như hình dưới).
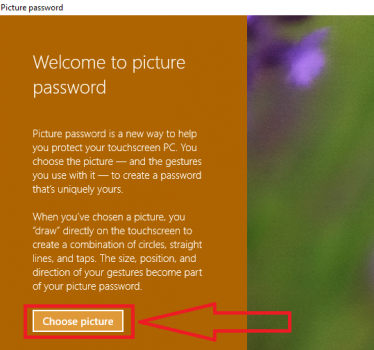
Bước 4. Sau đó bạn hãy chọn cho mình một bức ảnh đẹp nhất làm hình mật khẩu.
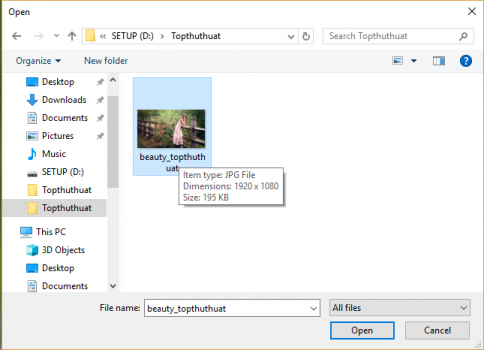
Bước 5. Giao diện màn hình sẽ chuyển sang ảnh bạn đã chọn sau đó.

Ở đây, bạn nhấp vào Sử dụng bức ảnh này để xác nhận rằng bạn sẽ sử dụng ảnh này (như hình dưới).
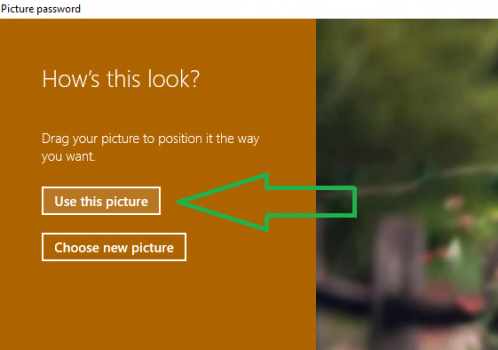
Bước 6. Trong giao diện tiếp theo, hệ thống sẽ cho phép bạn di chuột theo ý 3 lần. Hãy ghi nhớ những thao tác này để mở khóa màn hình bằng hình ảnh.
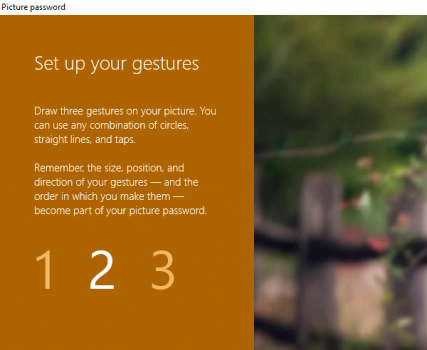
Sau mỗi lần thao tác, một mũi tên hiện ra rất nhanh, nó cho biết thao tác bạn vừa di chuột. Hãy lưu ý di chuột 3 lần theo 3 hướng khác nhau (như hình dưới).
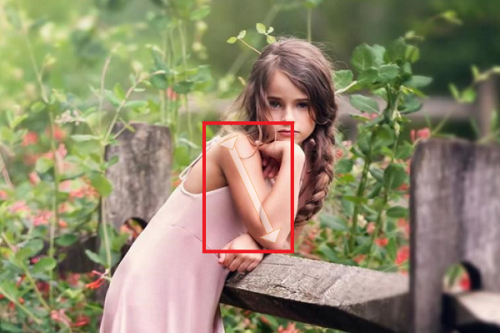
Nếu bạn muốn thực hiện lại, hãy nhấp vào Bắt đầu lại (như hình dưới)
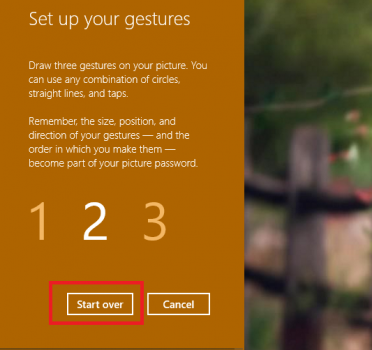
Sau đó, hãy thực hiện lại 3 thao tác chính xác.
Bước 7. Khi màn hình hiển thị thông báo Chúc mừng , nghĩa là quá trình tạo mật khẩu Windows 10 bằng hình ảnh đã thành công (như hình dưới).
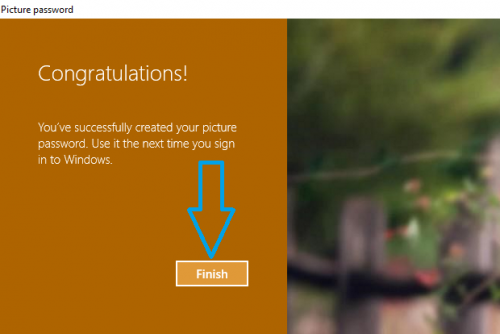
Thiết lập mật khẩu Windows 10 đa lớp với tài khoản Microsoft
Nếu bạn đang sử dụng tài khoản Microsoft, quá trình thiết lập mật khẩu Windows 10 sẽ dễ dàng hơn và tiện lợi hơn rất nhiều. Windows 10 sẽ cho phép chúng ta sử dụng 3 hình thức mật khẩu đã đề cập ở trên và cho phép chúng ta khôi phục mật khẩu nếu mất bằng cách kết nối với tài khoản Microsoft. Hướng dẫn thực hiện như sau:
Bước 1. Truy cập vào Cài đặt => sau đó chọn Tài khoản trong cửa sổ Cài đặt (như hình dưới).
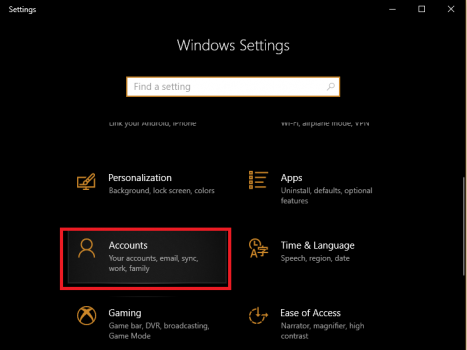
Bước 2. Trong cửa sổ tiếp theo, nhấp vào Thông tin của bạn => sau đó nhấp vào Đăng nhập bằng tài khoản Microsoft thay vì tài khoản bình thường (như hình dưới).
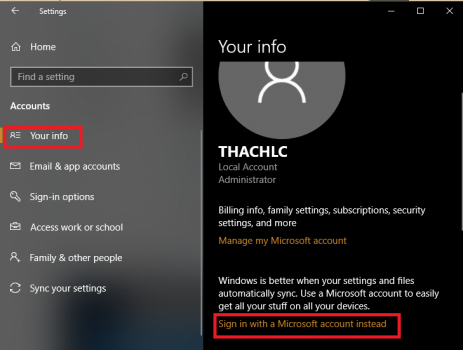
Bước 3. Ngay sau đó, bạn sẽ được chuyển đến trang đăng nhập của Microsoft. Nếu bạn đã có tài khoản Microsoft, hãy nhập vào ô yêu cầu (như hình dưới). Nếu bạn chưa có tài khoản Microsoft, hãy nhấp vào Tạo một tài khoản.
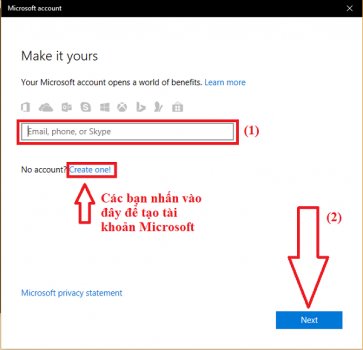
Trong giao diện tiếp theo, hãy nhập mật khẩu tài khoản Microsoft => sau đó nhấp vào Đăng nhập (như hình dưới).
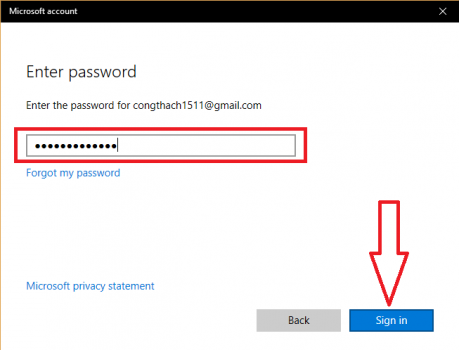
Bước 4. Trong giao diện cuối cùng, hãy nhập mật khẩu và hoàn tất quá trình thiết lập mật khẩu Windows 10 bằng cách kết nối tài khoản Microsoft (như hình dưới).
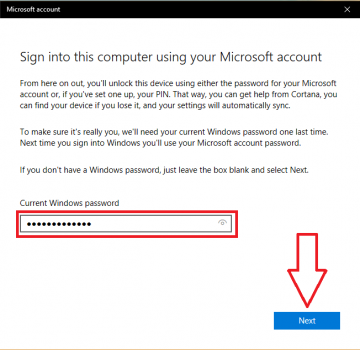
Lưu ý: Sau khi nhấp Tiếp theo, nếu bạn muốn thiết lập mã PIN, hình ảnh thì ở lại và thực chất đây là cách thiết lập mật khẩu đa lớp trên các máy tính Windows 10, bạn sẽ thực hiện tương tự như cách trên. Nếu không, hãy đóng cửa sổ Cài đặt và khởi động lại máy tính để áp dụng các thay đổi.
Cách tạo mật khẩu máy tính Windows 10 bằng Control Panel
Một cách khác để đặt mật khẩu cho máy tính, Laptop Windows 10. Mặc dù có vẻ giống như trên Windows 7, nhưng cách này có thể hữu ích cho người dùng Windows 10 mới. Hướng dẫn thực hiện như sau, hãy làm theo.
Bước 1. Đầu tiên, mở Control Panel bằng cách nhấp vào biểu tượng trên màn hình hoặc nhấp vào StartMenu => nhập Control Panel => sau đó nhấp vào kết quả tìm thấy (như hình dưới).
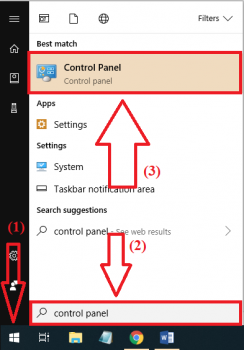
Bước 2. Trong giao diện Control Panel, nhấp vào Tài khoản người dùng (như hình dưới).
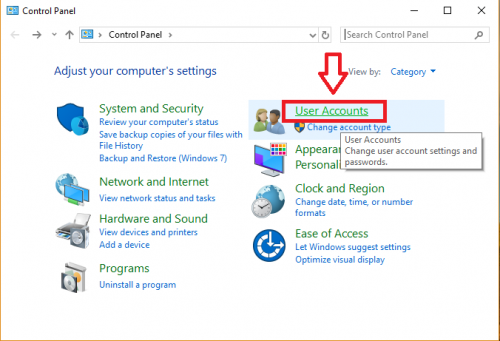
Bước 3. Tại đây, nhấp vào Tài khoản người dùng một lần nữa (như hình dưới).
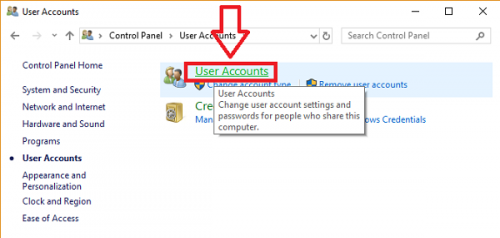
Bước 4. Trong giao diện tiếp theo, nhấp vào Quản lý tài khoản khác để quản lý các tài khoản người dùng trên máy tính Windows 10.
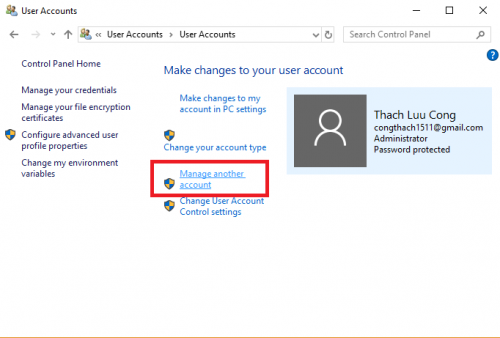
Bước 5. Tiếp theo, nhấp vào Tài khoản mà bạn muốn thiết lập mật khẩu Windows 10 (như hình dưới).
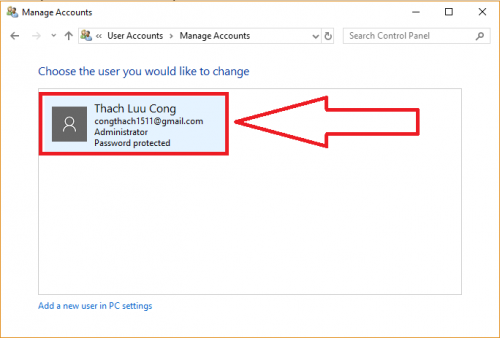
Bước 6. Tại đây, bạn có thể chọn thay đổi mật khẩu hiện có (nếu có) bằng cách chọn Thay đổi mật khẩu, hoặc chọn Tạo mật khẩu để đặt mật khẩu lần đầu (như hình dưới).
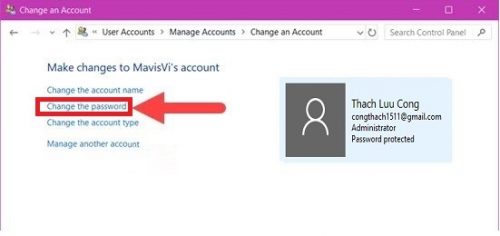
Bước 7. Bây giờ, hãy nhập mật khẩu cũ (nếu bạn đã đặt mật khẩu trước đó) và sau đó nhập hai lần mật khẩu mới. Trường cuối cùng là gợi ý mật khẩu dễ nhớ (như hình dưới).
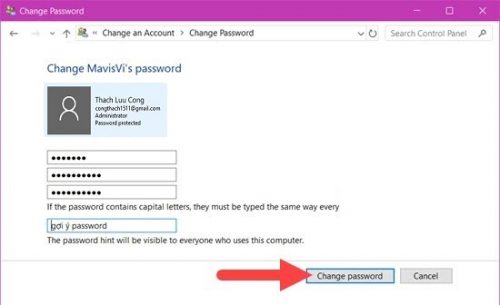
Tổng kết
Đó là toàn bộ quá trình thiết lập mật khẩu Windows 10 mà tôi muốn giới thiệu cho bạn. Các bước đã được đề cập, bạn chỉ cần làm theo là có thể bảo vệ máy tính hoặc laptop Windows 10 của mình một cách an toàn hơn. Tùy thuộc vào mức độ bảo mật mà bạn chọn cách đặt mật khẩu máy tính phù hợp, nếu muốn đảm bảo an toàn cao cho máy tính, hãy sử dụng cách đặt mật khẩu đa lớp cho tài khoản.
Ngoài ra, nếu bạn có câu hỏi liên quan đến bài viết này hoặc Windows 10, hãy để lại ý kiến của bạn bên dưới!
Chúc bạn thành công!
