Apple cũng như một số công ty khác như Google, Microsoft đều khuyến khích người dùng của mình thường xuyên đổi mật khẩu Apple ID, iCloud nhằm tăng tính bảo mật cũng như sự an toàn cho dữ liệu của người dùng.
Bên cạnh đó, trong một vài tình huống như bị bạn bè biết mật khẩu hoặc quên mật khẩu thì bạn cũng cần thực hiện việc đổi mật khẩu hoặc lấy lại mật khẩu iCloud đang sử dụng. Vậy cách đổi mật khẩu hoặc lấy lại mật khẩu mới như thế nào thì bài viết mà mình chia sẻ dưới đây sẽ hữu ích với bạn.
Xem thêm bài viết về iCloud là gì và nó khác gì với Apple ID?
Một vài lưu ý trước khi thay đổi mật khẩu Apple ID
Bạn sẽ có thể thực hiện theo 2 cách để đổi mật khẩu hoặc lấy lại mật khẩu Apple ID.
- Bạn không được sử dụng lại các mật khẩu cũ đã đặt trước đó.
- Sau khi đổi mật khẩu, bạn sẽ cần nhập lại mật khẩu mới cho tất cả các thiết bị đã sử dụng tài khoản Apple này.
Sử dụng trang Internet từ Apple
Bước 1: Truy cập vào trang Internet tại đây.
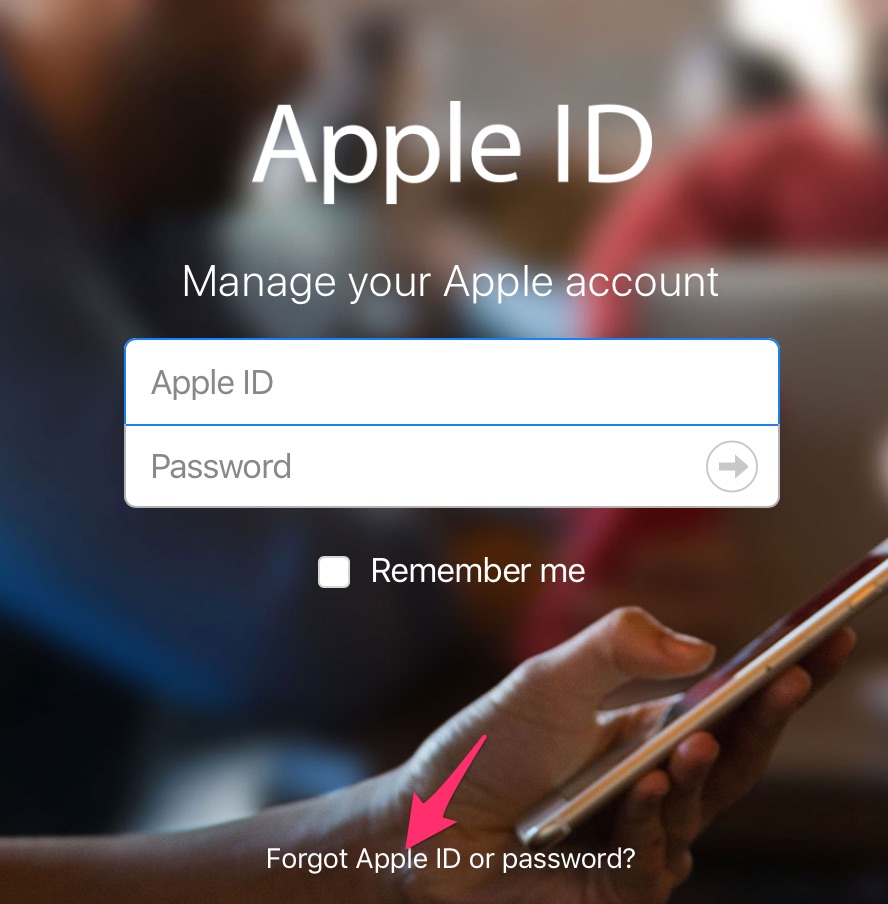
Bước 2: Nhập tên E-mail mà bạn đã đăng kí tài khoản Apple ID và nhập Mã xác nhận vào ô như hình dưới
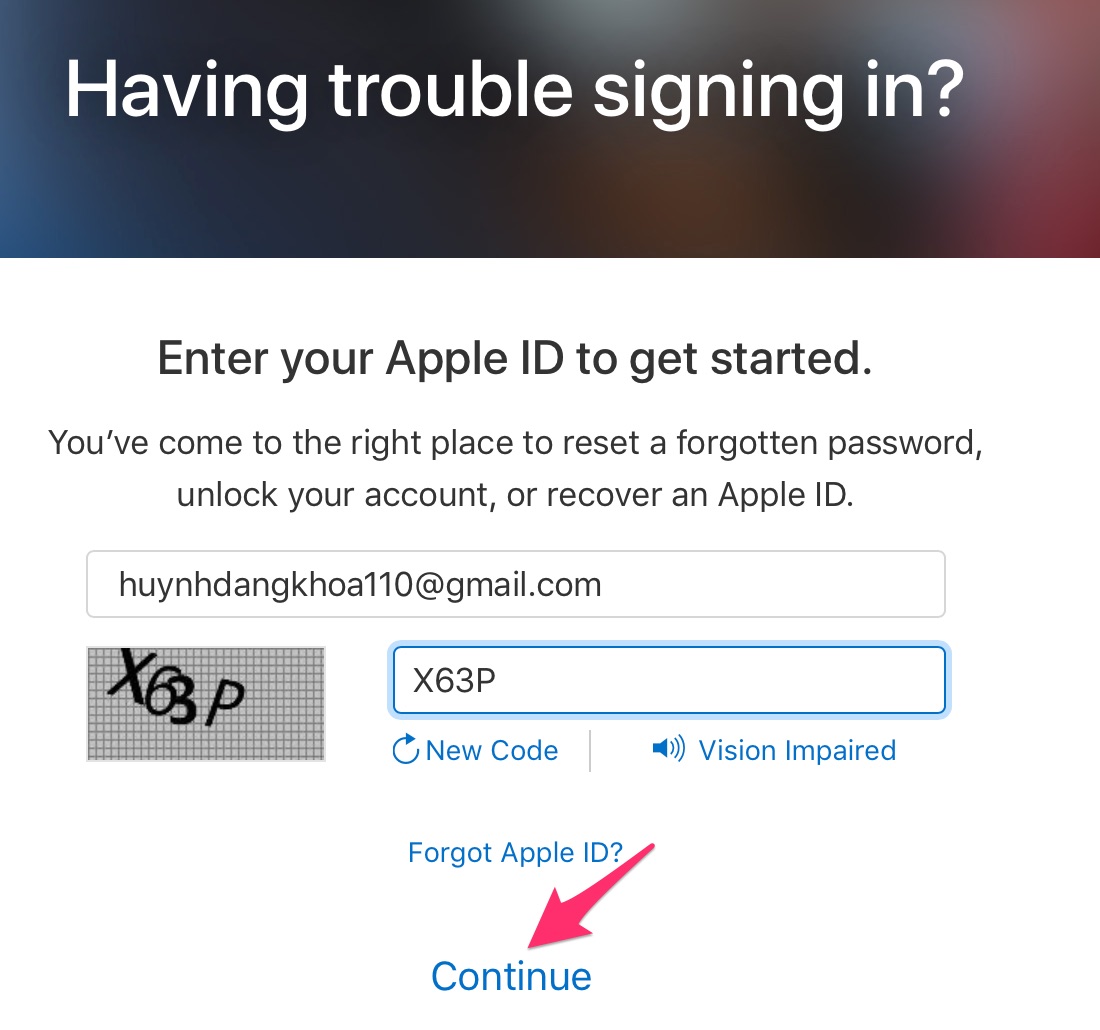
Bước 3: Chọn vào dòng I have to reset my password để đổi mật khẩu Apple ID (iCloud) của bạn. Chọn Proceed để tiếp tục.
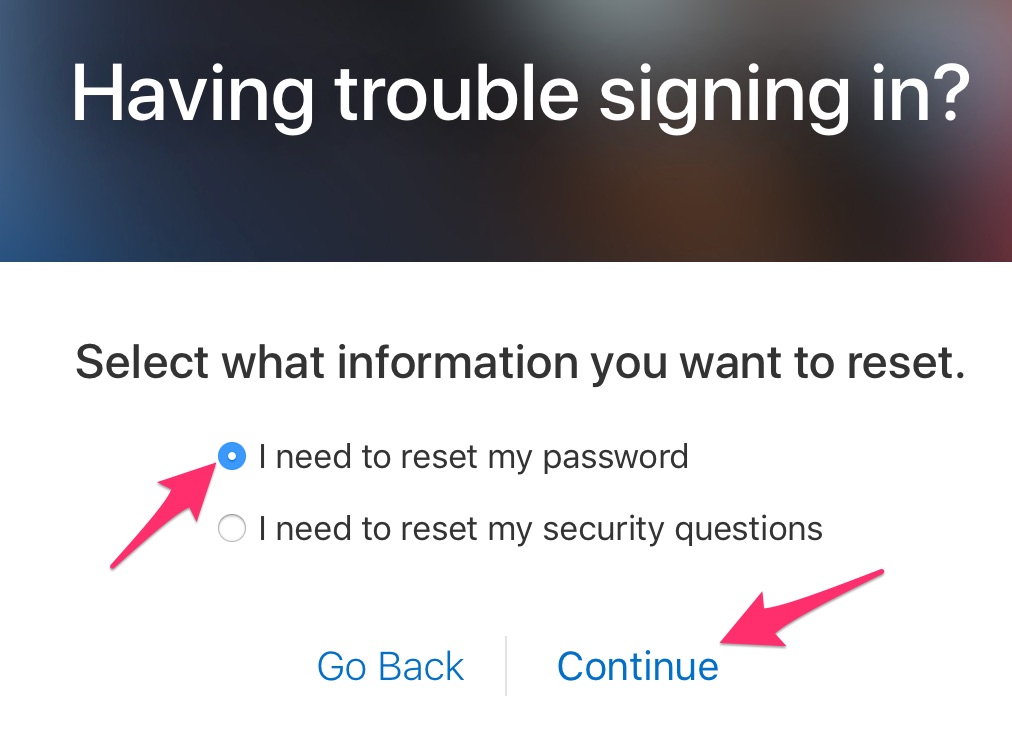
Bước 4: Tại giao diện tiếp theo, bạn có thể thay đổi mật khẩu Apple ID theo hai cách:
- 1. Get an electronic mail: Apple sẽ gửi đường dẫn thay đổi mật khẩu đến E-mail của bạn.
- 2. Reply safety questions: Trả lời các câu hỏi mà bạn đã khai báo với Apple trong quá trình tạo tài khoản Apple ID ở thời gian trước.
Trong bài viết này, Topthuthuat sẽ chọn cách 1, tức thay đổi mật khẩu Apple ID qua E-mail.
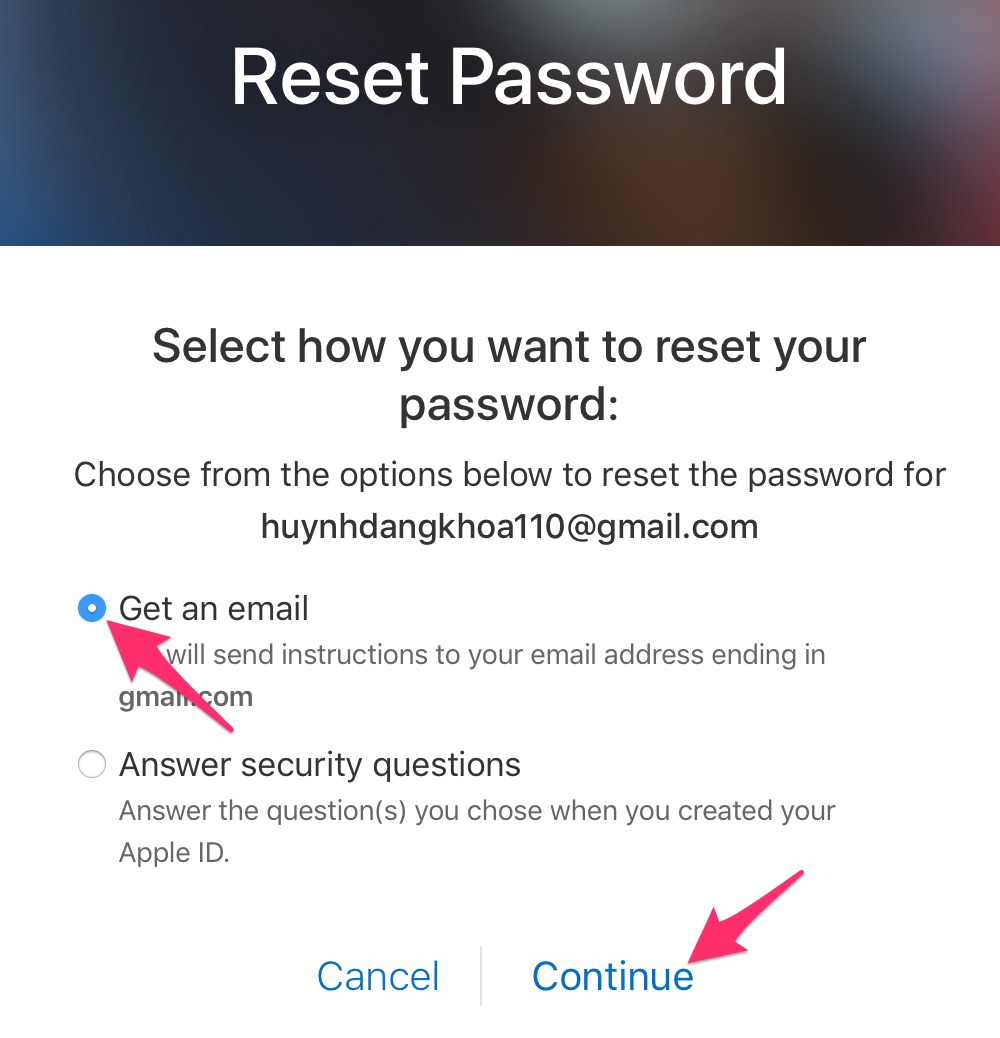
Khi đó, bạn sẽ nhận thông báo rằng Apple đã gửi liên kết tạo lại mật khẩu mới vào E-mail của bạn.
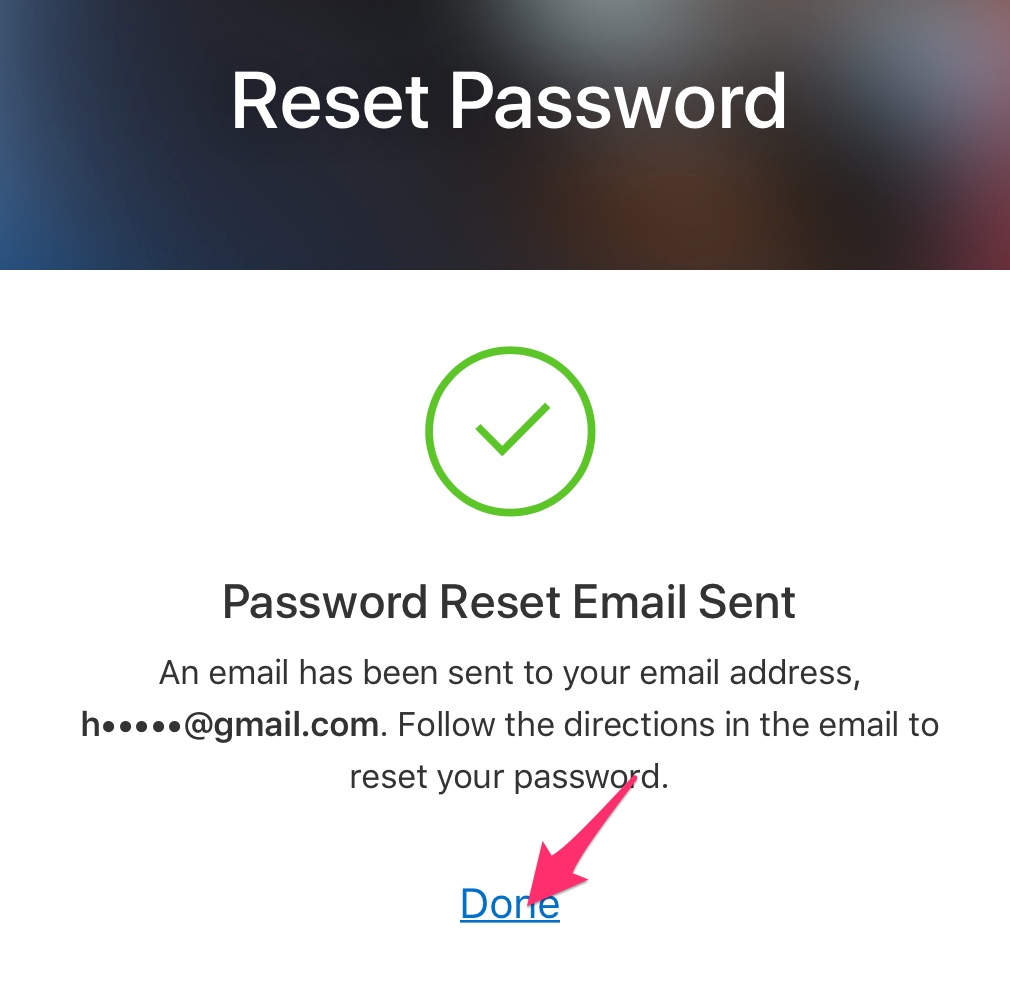
Bước 5: Tiến hành đăng nhập vào tài khoản E-mail, và mở electronic mail mà Apple vừa gửi. Click on vào nút Đặt lại bây giờ
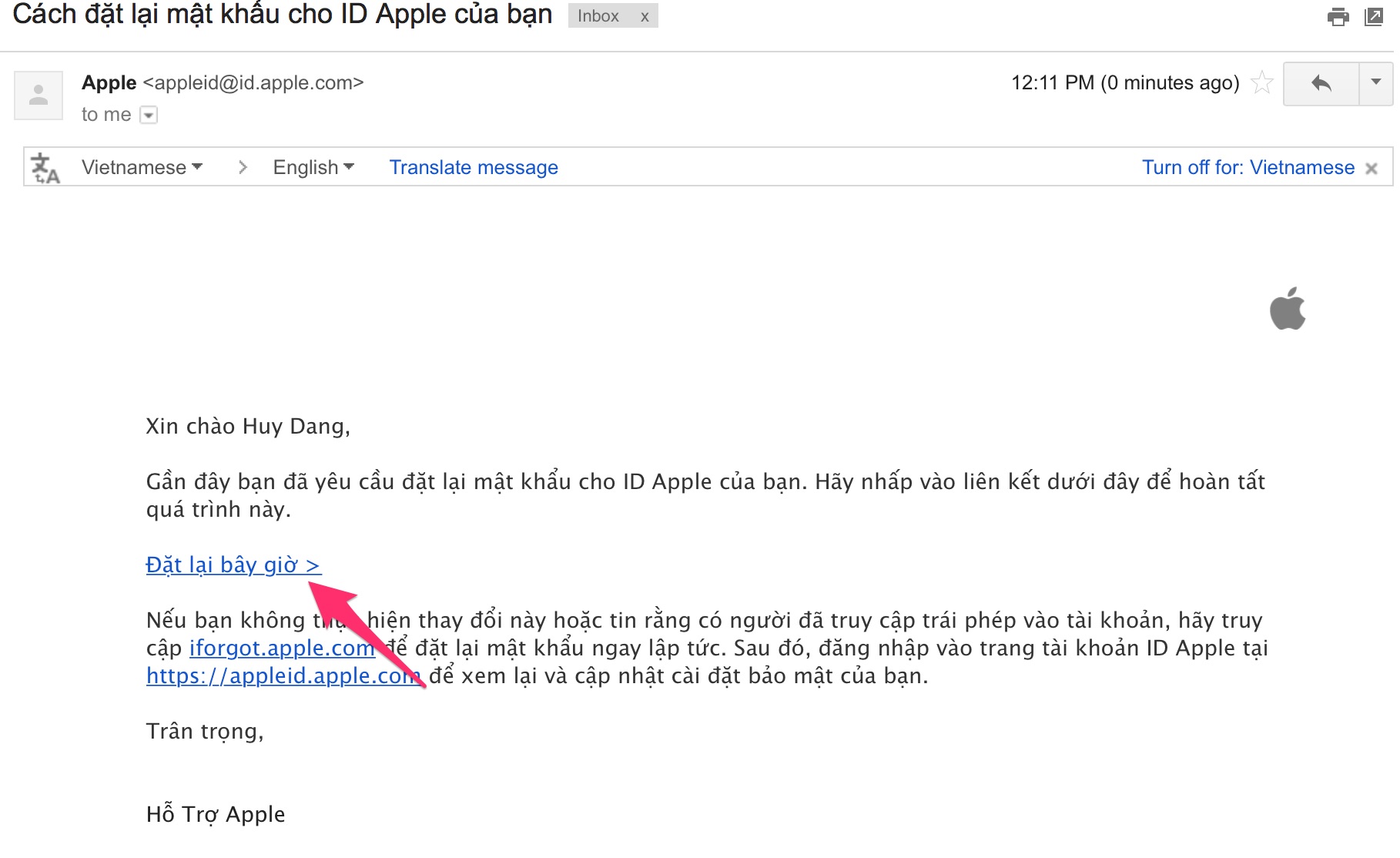
Cuối cùng, bạn hãy chọn mật khẩu mới mà bạn muốn. Nên nhớ là mật khẩu mới cần phải đáp ứng dủng 3 tiêu chí ở phía dưới.
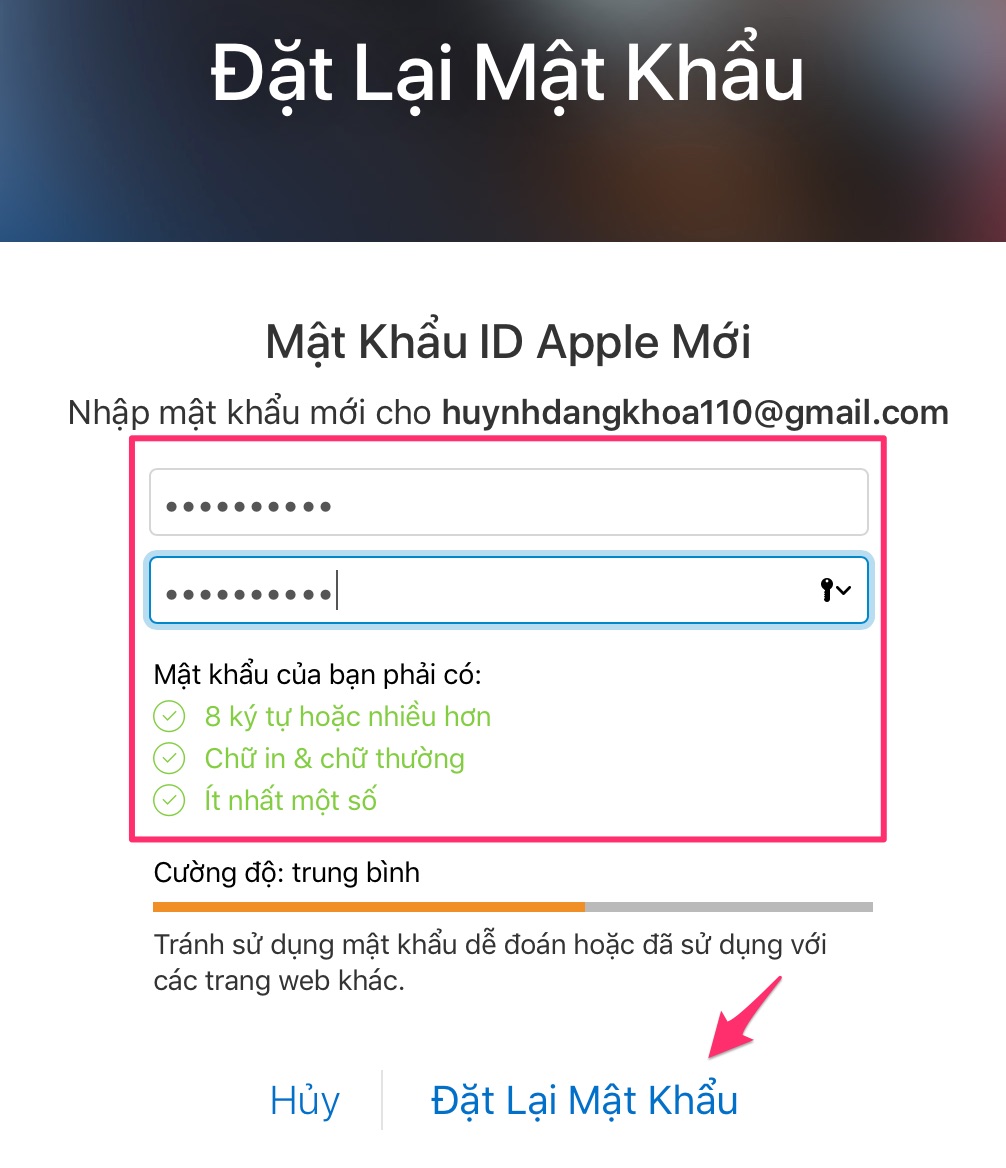
Sau khi đã hoàn tất việc chọn mật khẩu, nhấn vào nút Đặt lại mật khẩu. Như vậy bạn đã thực hiện đổi mật khẩu Apple ID, iCloud thành công rồi đấy.
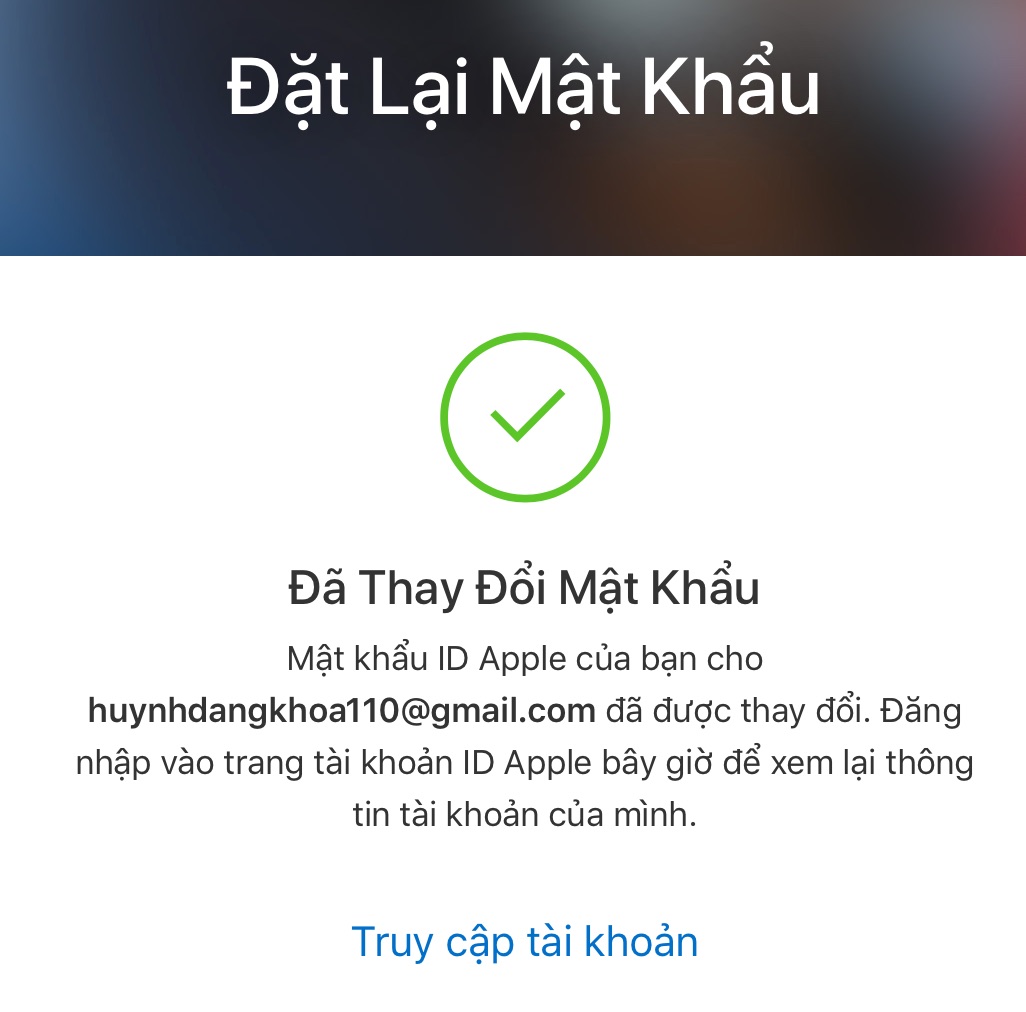
Đổi mẩt khẩu Apple ID, iCloud trên iOS
Cách này rất tiện lợi dành cho những bạn không có máy tính, bạn có thể tham khảo chi tiết cách thực hiện thông qua video mà Topthuthuat đã thực hiện dưới đây.
Lời kết
Đến đây, chắc bạn đã biết được cách đổi mật khẩu Apple ID, iCloud rồi đúng không? Không quan trọng thiết bị bạn đang sử dụng là máy tính, điện thoại hay thậm chí là máy tính bạn, chỉ với vài thao tác là bạn đã có thể thực hiện thành công. Tuy nhiên, để thực hiện được việc đổi mật khẩu hay lấy lại mật khẩu thì bạn cần phải biết được 1 trong 2 thông tin:
- Tài khoản E-mail (Gmail, Yahoo, Outlook,…) mà bạn đã đăng ký với Apple trong thời gian trước
- Câu hỏi bảo mật mà bạn đã đặt.
Trong trường hợp bạn quên hết 2 thông tin này thì việc khôi phục lại mật khẩu là rất khó và gần như không thể. Bạn chỉ có thể tạo lại tài khoản mới và sử dụng nó để cài đặt ứng dụng cũng như sao lưu các dữ liệu như Pictures, Contact,…
