Khi bạn cài đặt Windows 10, nó cũng cài đặt một loạt các ứng dụng như Photos, Movies & TV, Camera, OneNote,.. rất hữu ích với nhiều người. Tuy nhiên, có những ứng dụng khác lại thừa thãi như 3D Builder, Get Office, Skype, News, Weather,… Ví dụ, ứng dụng 3D Builder không cần thiết đối với hầu hết mọi người nếu họ không quan tâm tới xây dựng mô hình 3D.
Việc không thể gỡ cài đặt các ứng dụng này như các ứng dụng thông thường khiến chúng trở nên khó chịu. Trên thực tế, tùy chọn gỡ cài đặt bị chặn hoàn toàn trong ứng dụng Settings. Tuy nhiên, có một giải pháp giúp bạn gỡ cài đặt ứng dụng mặc định của Windows 10 một cách triệt để, đó là sử dụng câu lệnh trong PowerShell.
Gỡ cài đặt tất cả các ứng dụng Microsoft Store được cài đặt sẵn
Trước khi tiếp tục, hãy tạo một điểm khôi phục Windows 10 để bạn có thể quay lại trạng thái hoạt động tốt nhất nếu cần.
Bước 1. Đầu tiên, bạn mở PowerShell với quyền admin (bắt buộc) bằng cách nhấn phím tắt Windows + X, sau đó chọn Windows PowerShell (Admin).
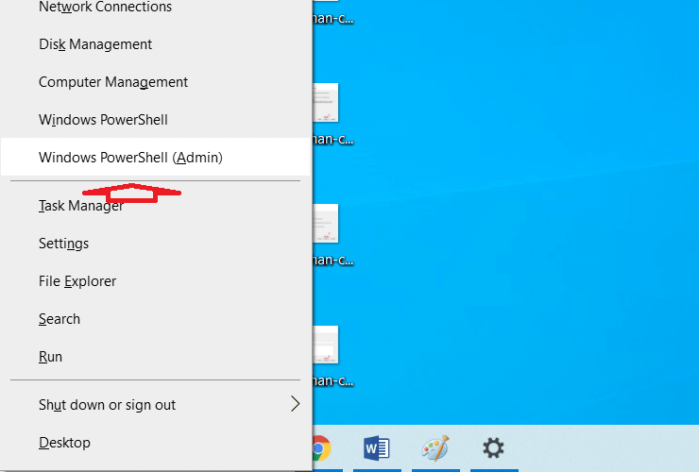
Bước 2. Bạn sao chép lệnh dưới đây, nhấp chuột phải vào cửa sổ PowerShell để dán nó sau đó nhấn Enter.
Thao tác này sẽ gỡ tất cả ứng dụng mặc định (mọi User) từ Microsoft trong Windows 10.
Get-AppxPackage -AllUsers | Remove-AppxPackage
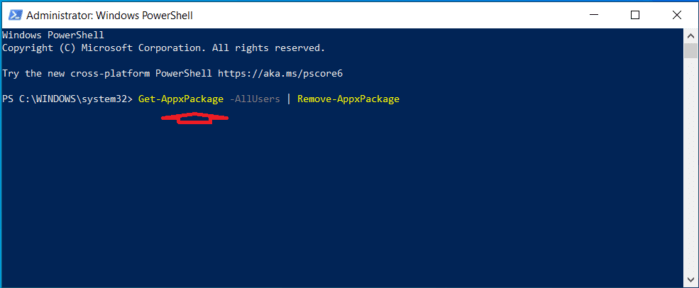
Sau khi thực hiện lệnh, Windows sẽ quét hệ thống của bạn và gỡ cài đặt tất cả các ứng dụng Microsoft Store, ngoại trừ các ứng dụng không thể gỡ cài đặt như Cortana, Edge, Microsoft Store,…
Ngăn Windows cài đặt ứng dụng mặc định cho người dùng mới
Ngay cả sau khi bạn gỡ cài đặt ứng dụng cho tất cả người dùng, khi tạo tài khoản người dùng mới thì Windows sẽ tự động cài đặt tất cả ứng dụng mặc định cho người dùng mới đó. Nếu bạn không muốn điều này xảy ra, hãy thực hiện lệnh dưới đây.
Get-AppXProvisionedPackage -online | Remove-AppxProvisionedPackage -online
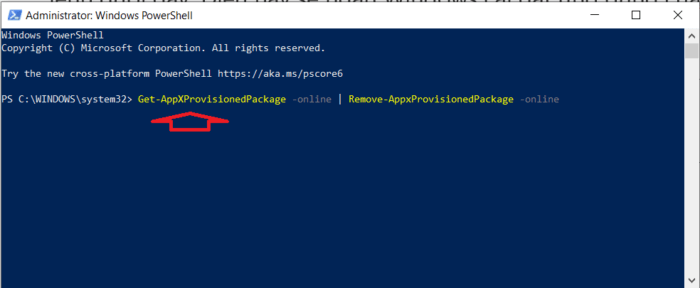
Gỡ cài đặt từng ứng dụng Microsoft Store
Nếu có một ứng dụng cụ thể bạn muốn gỡ cài đặt, bạn có thể sử dụng các lệnh dưới đây.
Bước 1. Bạn mở cửa sổ PowerShell với quyền admin theo hướng dẫn ở trên.
Bước 2. Sử dụng lệnh bên dưới (trong cửa sổ PowerShell) tương ứng với ứng dụng bạn muốn gỡ cài đặt. Nhấn Enter sau mỗi lệnh.
1. Gỡ cài đặt ứng dụng Get Office hoặc Office Hub.
Get-AppxPackage *officehub* | Remove-AppxPackage
2. Gỡ cài đặt ứng dụng 3D Builder.
Get-AppxPackage *3dbuilder* | Remove-AppxPackage
3. Gỡ cài đặt ứng dụng Máy tính (Calculator).
Get-AppxPackage *windowscalculator* | Remove-AppxPackage
4. Gỡ cài đặt ứng dụng Lịch và Thư (Calendar and Mail).
Get-AppxPackage *windowscommunicationsapps* | Remove-AppxPackage
5. Gỡ cài đặt ứng dụng Báo thức và Đồng hồ (gỡ bỏ ứng dụng này sẽ không ảnh hưởng đến thanh tác vụ hoặc đồng hồ Windows của bạn).
Get-AppxPackage *windowsalarms* | Remove-AppxPackage
6. Gỡ cài đặt ứng dụng Máy ảnh.
Get-AppxPackage *windowscamera* | Remove-AppxPackage
7. Gỡ cài đặt ứng dụng Get Started.
Get-AppxPackage *getstarted* | Remove-AppxPackage
8. Gỡ cài đặt ứng dụng Skype.
Get-AppxPackage *skypeapp* | Remove-AppxPackage
9. Gỡ cài đặt trò chơi Solitaire.
Get-AppxPackage *solitairecollection* | Remove-AppxPackage
10. Gỡ cài đặt ứng dụng bản đồ Bing.
Get-AppxPackage *windowsmaps* | Remove-AppxPackage
11. Gỡ cài đặt ứng dụng Phim và TV.
Get-AppxPackage *zunevideo* | Remove-AppxPackage
12. Gỡ cài đặt ứng dụng Money.
Get-AppxPackage *bingfinance* | Remove-AppxPackage
13. Gỡ cài đặt ứng dụng Ảnh.
Get-AppxPackage *photos* | Remove-AppxPackage
14. Gỡ cài đặt ứng dụng Tin tức (News).
Get-AppxPackage *bingnews* | Remove-AppxPackage
15. Gỡ cài đặt ứng dụng OneNote.
Get-AppxPackage *onenote* | Remove-AppxPackage
16. Gỡ cài đặt ứng dụng Thời tiết (Weather).
Get-AppxPackage *bingweather* | Remove-AppxPackage
17. Gỡ cài đặt Microsoft Store (chỉ thực hiện việc này nếu bạn biết mình đang làm gì).
Get-AppxPackage *windowsstore* | Remove-AppxPackage
18. Gỡ cài đặt ứng dụng XBox.
Get-AppxPackage *xboxapp* | Remove-AppxPackage
19. Gỡ cài đặt ứng dụng Ghi âm (Voice Recorder).
Get-AppxPackage *soundrecorder* | Remove-AppxPackage
20. Gỡ cài đặt ứng dụng Get Help (ứng dụng này được sử dụng để nhận hỗ trợ trực tiếp từ Microsoft).
Get-AppxPackage *help* | Remove-AppxPackage
21. Gỡ cài đặt ứng dụng Paint 3D.
Get-AppxPackage *mspaint* | Remove-AppxPackage
22. Gỡ cài đặt ứng dụng Nhắn tin.
Get-AppxPackage *messaging* | Remove-AppxPackage
23. Gỡ cài đặt ứng dụng Print 3D.
Get-AppxPackage *print3d* | Remove-AppxPackage
24. Gỡ cài đặt ứng dụng People.
Get-AppxPackage *Microsoft.people* | Remove-AppxPackage
25. Gỡ cài đặt Groove Music.
Get-AppxPackage *ZuneMusic* | Remove-AppxPackage
Bạn có thể gỡ cài đặt hầu hết các ứng dụng Microsoft Store tích hợp trong Windows 10. Tuy nhiên, có một số ứng dụng mà bạn không thể gỡ cài đặt, như trình duyệt Edge hay Cortana.
Cài đặt lại ứng dụng của Microsoft Store mặc định
Gỡ cài đặt các ứng dụng không cần thiết là điều nên làm để giải phóng dung lượng bộ nhớ máy tính và giúp giao diện Windows gọn gàng hơn. Nhưng nếu bạn muốn cài đặt lại các ứng dụng mặc định của Win 10, bạn có thể thực hiện điều đó bằng một lệnh duy nhất trong PowerShell.
Một lần nữa, bạn mở cửa sổ PowerShell bằng quyền Admin và thực hiện lệnh sau đây. Nó sẽ quét hệ thống của bạn và cài đặt lại các ứng dụng Microsoft Store đã gỡ bỏ.
Get-AppxPackage -AllUsers| Foreach {Add-AppxPackage -DisableDevelopmentMode -Register “$($_.InstallLocation)AppXManifest.xml”}
Tùy thuộc vào số lượng ứng dụng cần cài đặt, việc này có thể mất vài phút để hoàn thành.
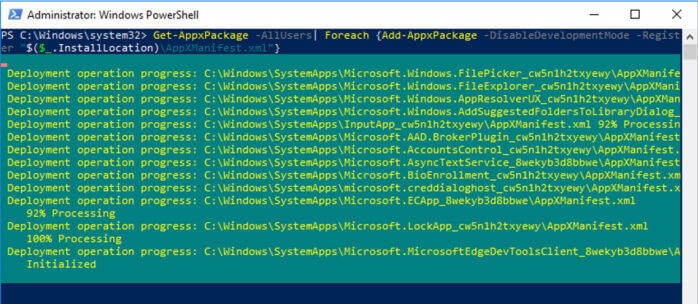
Hãy lưu ý rằng, một số hoặc tất cả các ứng dụng Microsoft Store tích hợp sẽ được tự động cài đặt lại khi bạn cài đặt bản cập nhật Windows 10 lớn.
Hoàn thành
Hãy lưu lại bài viết này để có thể gỡ cài đặt các ứng dụng Microsoft Store trên máy tính của bạn hoặc cài đặt lại chúng khi cần thiết. Nếu bạn có hướng dẫn cho các ứng dụng mặc định khác, hãy bổ sung bằng cách để lại nhận xét ở dưới nhé!
Chúc bạn thành công!
