Như chúng ta đã biết, mạng xã hội Facebook đã trở nên rất phổ biến và phát triển. Đây là nơi mà người dùng có thể giao lưu với bạn bè, người thân và chia sẻ những bức ảnh đẹp cùng những nội dung ý nghĩa. Một trong những chức năng tiện ích mà Facebook mang lại cho người dùng là khả năng thực hiện cuộc gọi video với người khác trong quá trình trò chuyện (hoặc còn gọi là Video Call).
Chức năng này giúp làm cho cuộc trò chuyện qua tin nhắn trở nên sinh động hơn và dễ dàng giao tiếp hơn. Vì thế nếu bạn chưa biết cách sử dụng chức năng gọi Video Call trên Facebook, dưới đây là hướng dẫn chi tiết cho cả máy tính và điện thoại sử dụng hệ điều hành iOS và Android.
Cách gọi video trên máy tính và laptop
Bước 1: Truy cập vào trang cá nhân Facebook của bạn bằng trình duyệt trên máy tính, sau đó chọn một người bạn mà bạn muốn gọi video. Mở tab trò chuyện và nhấn vào icon Video như được minh họa ở hình sau:
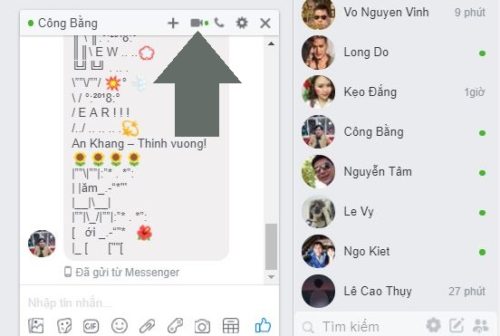
Bước 2: Khi bắt đầu gọi, Facebook sẽ yêu cầu quyền truy cập vào Camera và Microphone của bạn như hình dưới đây. Bạn hãy chọn Cho phép (Allow) hoặc Chặn (Block) tùy theo mong muốn. Nhấn vào Allow để tiếp tục:
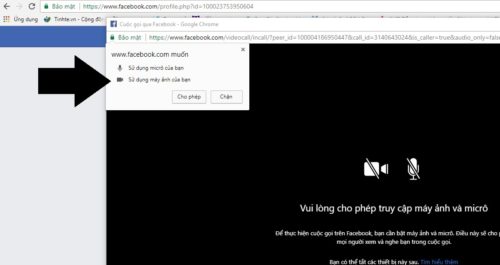
Bước 3: Sau khi được cho phép, bạn đã thực hiện thành công cuộc gọi video trên Facebook như hình dưới đây (nếu người nhận cuộc gọi chấp nhận):
Bạn có thể nhấn vào Icon như trên để chuyển sang chế độ Call video toàn màn hình.
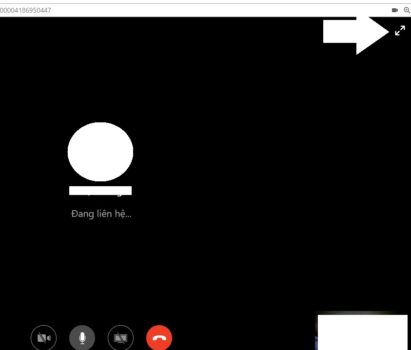
Bạn cũng có thể cài đặt lại tùy chọn cho phép gọi Video của trình duyệt như tiếp tục cho phép trên trang Facebook hoặc luôn chặn (sẽ thông báo để bạn cho phép hay không khi thực hiện cuộc gọi). Sau đó, bấm vào Hoàn tất.
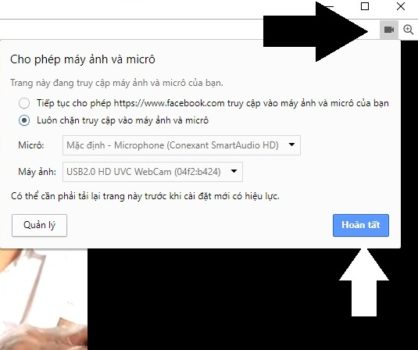
Khi gọi video trên Facebook, bạn còn có thể cài đặt lại Camera hoặc Microphone cho mình như sau:
- Cài đặt lại Camera.
- Cài đặt lại Microphone.
- Cài đặt lại đầu ra âm thanh.
Sau đó, nhấn vào Lưu lại để hoàn tất cài đặt.
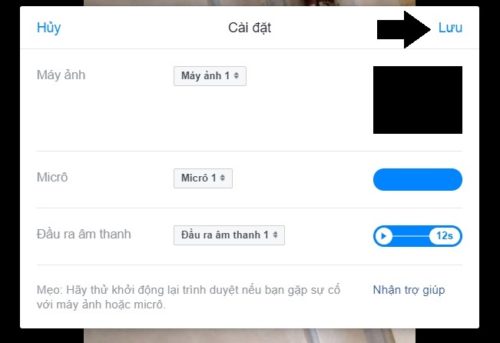
Cách gọi trên điện thoại và máy tính bảng
Ở đây, chúng ta sẽ hướng dẫn cách gọi video call trên điện thoại và cũng tương tự cho máy tính bảng.
Để thực hiện cuộc gọi video call trên Facebook trên điện thoại hoặc máy tính bảng, điều quan trọng đầu tiên là bạn cần tải và cài đặt ứng dụng Facebook Messenger từ kho ứng dụng. Đối với Android, bạn có thể tìm và tải ứng dụng từ Google Play, còn đối với iOS, hãy vào AppStore để tải về.
Việc tải ứng dụng khá đơn giản, bạn chỉ cần tìm và chọn cài đặt (Install) và ứng dụng sẽ tự động tải và cài đặt trên thiết bị của bạn. Do đó, chúng ta sẽ tiếp tục với hướng dẫn cuộc gọi video ngay lập tức.
Bước 1: Sau khi cài đặt Facebook Messenger trên điện thoại (hoặc máy tính bảng), bạn hãy đăng nhập vào tài khoản Facebook của mình, sau đó chọn một người bạn mà bạn muốn gọi video. Nhấn vào Icon như hình minh họa dưới đây để thực hiện cuộc gọi:
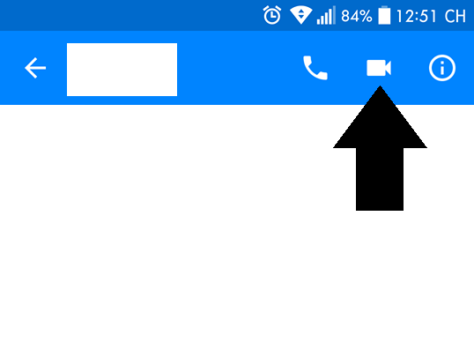
Bước 2: Sau khi thực hiện cuộc gọi, giao diện cuộc gọi sẽ xuất hiện như hình dưới đây:
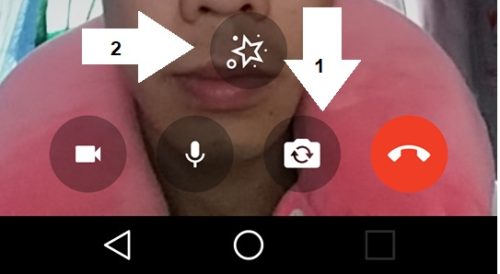
Khi bạn thực hiện cuộc gọi video trên Facebook, có nhiều tùy chọn cho bạn lựa chọn như:
- Thay đổi Camera (trước hoặc sau).
- Truy cập vào giao diện hình ảnh cuộc gọi để thêm các hiệu ứng màu cho cuộc gọi, tạo các hình ảnh động, v.v…
Ngoài ra, bạn còn có thể thu nhỏ màn hình cuộc gọi video để vừa gọi video vừa nhắn tin một cách tiện lợi ngay trên điện thoại của bạn. Để làm điều này, hãy nhấn vào dấu mũi tên nhỏ như được minh họa trong hình dưới đây khi thực hiện cuộc gọi:
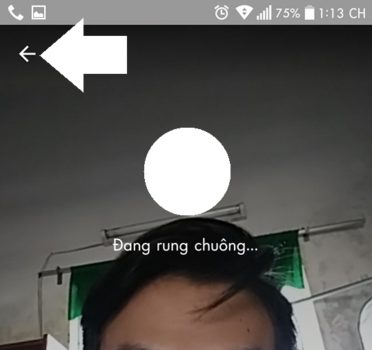
Khi thu nhỏ màn hình, bạn có thể nhắn tin, gửi ảnh và trò chuyện với bạn bè khác trên Facebook.
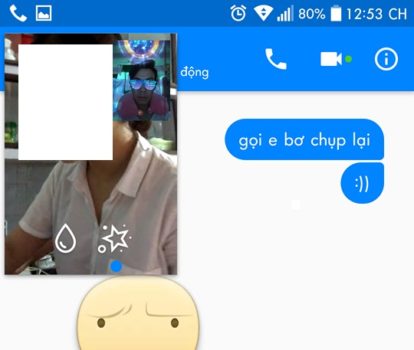
Lưu ý:
- Hình ảnh trong cuộc gọi có thể bị mờ, âm thanh có thể bị nhiễu hoặc không rõ ràng, tùy thuộc vào tốc độ kết nối Internet của bạn.
- Theo ý kiến của tôi, việc thực hiện cuộc gọi video call trên Facebook trên điện thoại rất thú vị bởi tính năng hữu ích mà nó mang lại như đã được giới thiệu ở trên.
Trọn bài
Đó là một số cách cơ bản nhất để thực hiện cuộc gọi video call trên Facebook. Nếu bạn có thắc mắc hoặc gặp vấn đề gì trong quá trình thực hiện, hãy để lại bình luận dưới phần này nhé!
Ngoài ra, bạn có thể xem bài viết về cách đăng xuất khỏi Messenger Facebook đã được chia sẻ trong thời gian gần đây. Nếu bạn là người mới sử dụng Facebook, chắc chắn bài viết này sẽ rất hữu ích đối với bạn.
