Mặc định, trên Windows 11/10 các file quan trọng sẽ bị ẩn, đồng thời, có những file bạn đang sử dụng cũng có thể bị ẩn vô tình (do bạn hoặc virus ẩn chúng).
Để hiện các file ẩn trên máy tính PC/Laptop, bạn có thể thực hiện một trong các hướng dẫn dưới đây.
Hiện các file ẩn của hệ thống Windows
Đây là cách thông thường nhất nếu bạn muốn hiển thị các thư mục quan trọng mà Windows bảo vệ, cũng như có tác dụng hiện các file bị ẩn vô tình.
Hiện các file ẩn trên Windows 11/10
Bước 1. Đầu tiên, bạn cần mở File Explorer, bạn có thể nhấn vào biểu tượng File Explorer trên thanh taskbar của Windows 10.
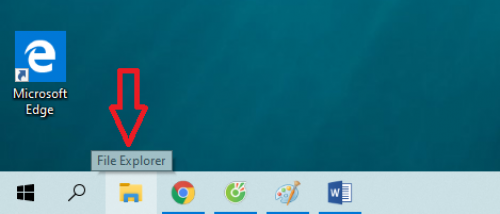
Hoặc bạn có thể nhấn tổ hợp phím Windows + E để mở nhanh File Explorer.
Bước 2. Trong cửa sổ File Explorer, bạn nhấn vào View => sau đó chọn Option => sau đó nhấn tiếp vào Change folder and search option như hình bên dưới.
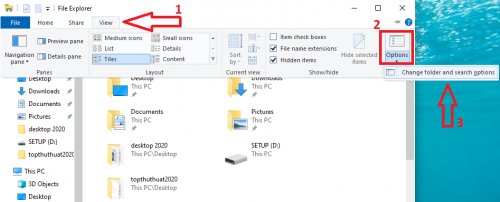
Bước 3. Cửa sổ File Explorer Options sẽ hiện lên, bạn chuyển sang tab View => chọn vào Show hidden files, folders, and drives => và bỏ chọn Hide protected operating system files (Recommended) nếu bạn muốn hiện các file ẩn của hệ thống.
Sau đó, nhấn OK để lưu lại.
Bước 4. Kiểm tra, bạn sẽ thấy các file ẩn hiển thị ở dạng mờ hơn một chút so với các file hiển thị bình thường khác.
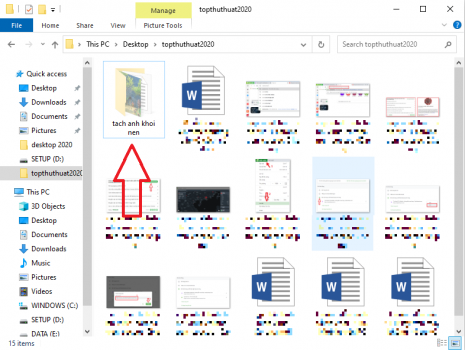
Bước 5. Nếu bạn muốn hiện các file ẩn hoàn toàn, hãy nhấn chuột phải lên file đó => và click vào Properties như hình bên dưới.
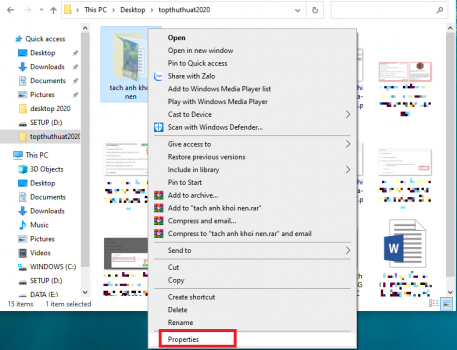
Bước 6. Cửa sổ mới sẽ xuất hiện ngay sau đó, trong tab General bạn bỏ chọn Hidden và nhấn OK như hình bên dưới.
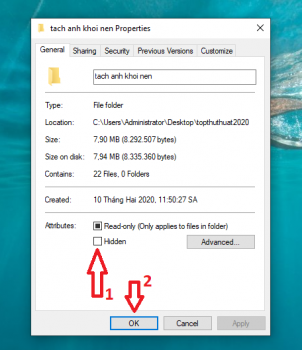
Một cửa sổ pop-up sẽ xuất hiện, bạn tích chọn Apply changes to this folder, subfolder and files để hiện toàn bộ file ẩn trên Windows 10.
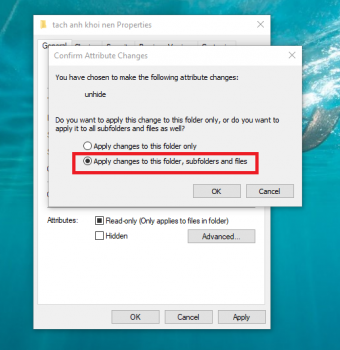
Kết quả là bạn sẽ có các file ẩn hiển thị ở dạng bình thường, ngay cả khi bạn tắt tính năng hiện file ẩn trên hệ điều hành.
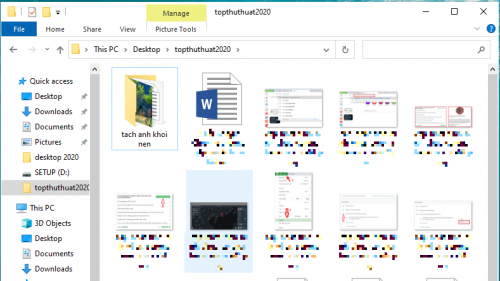
Hiện các file ẩn trên Windows 8 và 8.1
Về cơ bản, phương pháp hiện file ẩn trên Win 8 không khác nhiều so với Win 10. Bạn chỉ cần làm theo hướng dẫn sau đây.
Bước 1. Đầu tiên, bạn nhấn tổ hợp phím Windows + S để mở hộp tìm kiếm, sau đó nhập từ khóa “Show hidden files and folders”.
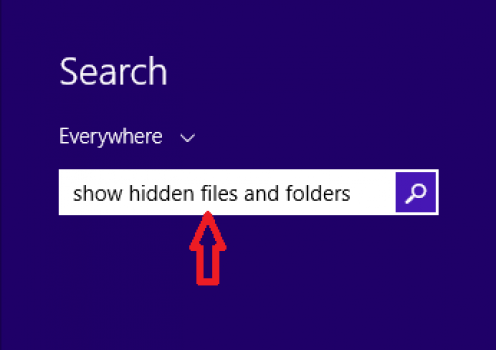
Bước 2. Kết quả tìm được sẽ hiển thị ngay sau đó, bạn nhấn vào Show hidden files and folders như hình bên dưới.
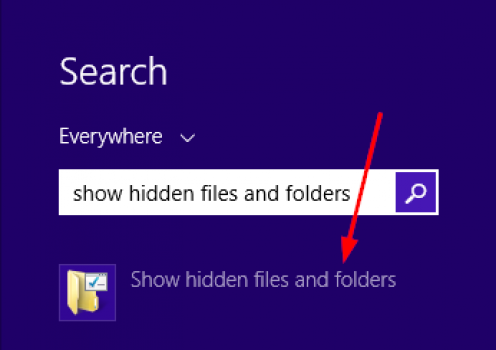
Bước 3. Cửa sổ Folder Options sẽ hiện lên, trong tab View bạn thực hiện như sau:
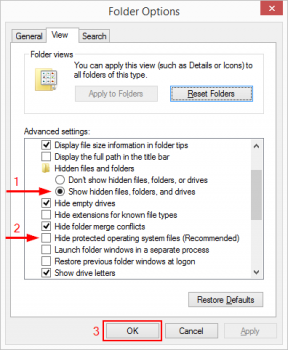
- Tích chọn vào Show hidden files, folders, and drives để hiển thị các file ẩn bình thường.
- Bỏ chọn Hide protected operating system files (Recommended) để hiển thị các file hệ thống bị ẩn. Nếu xuất hiện cảnh báo như hình bên dưới, bạn chọn Yes là xong.
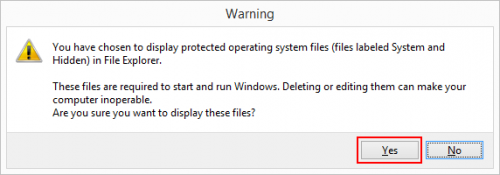
Cách hiện file ẩn trong Windows 7
Bước 1. Truy cập vào thư mục theo đường dẫn My Computer => Organize => Folder and Search Options.
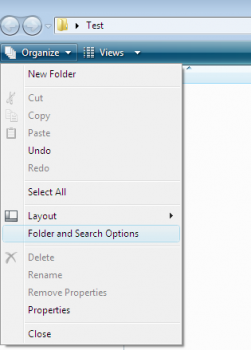
Bước 2. Cửa sổ mới sẽ hiện lên, bạn chuyển sang tab View => sau đó chọn Show hidden files and folders => và nhấn OK.
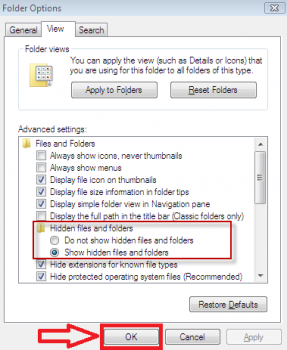
Hiện các file ẩn do virus gây ra trên máy tính
Thông thường, các file ẩn sẽ được hiển thị lại theo cách trên, tuy nhiên, nếu file bị virus tấn công thì phương pháp này sẽ không có tác dụng. Nếu gặp trường hợp này, chúng ta chỉ có thể sử dụng phần mềm để hiện các file ẩn. Công cụ Fixattrb rất mạnh mẽ, được phát triển bởi BKAV, có tác dụng phục hồi và hiển thị các file bị ẩn do virus xâm nhập, hoặc bất kỳ nguyên nhân nào khác.
Cách sử dụng phần mềm Fixattrb để hiện các file bị ẩn
Bước 1. Đầu tiên, bạn cần tải công cụ FixAttrb về máy tính của mình.
Link tải FixAttrb: http://bb.com.vn/pro/d/FixAttrb.exe/
Bước 2. Đây là phần mềm có thể chạy ngay mà không cần cài đặt, sau khi tải về, bạn click đúp vào biểu tượng FixAttrb để khởi chạy.
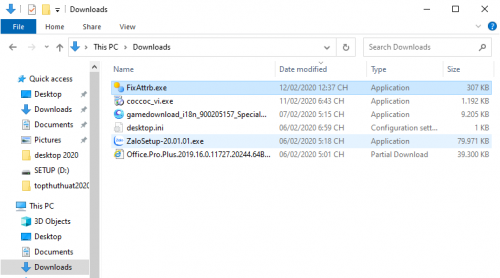
Giao diện của công cụ hết sức đơn giản và dễ sử dụng.
Bước 3. Mặc định, FixAttrb sẽ quét ổ C: chứa hệ điều hành. Nếu muốn quét thư mục khác, hãy nhấn chọn Chọn thư mục => sau đó lựa chọn vị trí cần quét và hiện các file bị ẩn => và sau đó nhấn OK.
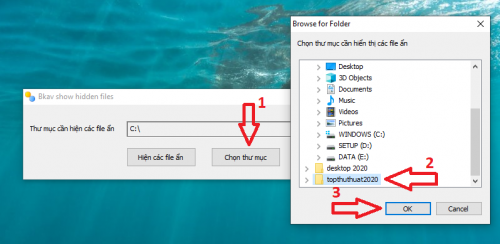
Bước 4. Khi đã chọn thư mục, bạn nhấn vào Hiện các file ẩn để bắt đầu quá trình quét và khôi phục các file bị ẩn.
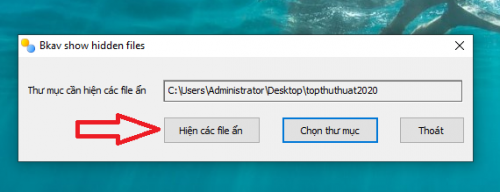
Sau đó, sẽ hiển thị thông báo cho biết quá trình hiện các file ẩn đã hoàn thành.
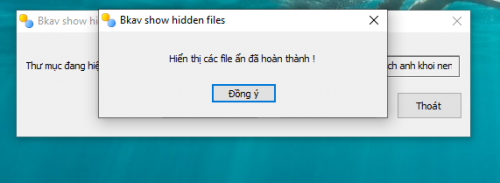
Bước 5. Cuối cùng, bạn chỉ cần mở thư mục đã quét lên và kiểm tra các file đã được hiển thị.
Ngoài ra, bạn có thể tham khảo danh sách các phần mềm diệt virus miễn phí mà chúng tôi đã chia sẻ gần đây.
Lời kết
Trên đây là toàn bộ hướng dẫn để hiển thị file ẩn trên Windows 10, 8 và 7. Nếu có may mắn, bạn chỉ cần làm theo cách thông thường để hiện các file bị ẩn. Nếu không thành công, bạn có thể sử dụng công cụ hiện file ẩn.
Hy vọng bài viết này hữu ích cho bạn. Nếu có bất kỳ câu hỏi hoặc góp ý nào khác liên quan đến Windows 10 và bài viết này, xin vui lòng để lại ý kiến của bạn dưới đây.
Chúc bạn thành công!
