Quá trình sao lưu và khôi phục hệ điều hành Windows 10 không phải là việc khó khăn. Microsoft đã cung cấp một công cụ sao lưu và khôi phục dữ liệu mạnh mẽ mà không cần sử dụng bất kỳ phần mềm bên thứ ba nào. Rất nhiều người dùng Windows 10 đã sử dụng tính năng này để tạo bản sao lưu dữ liệu an toàn và khôi phục khi cần thiết.
Thay vì sử dụng các công cụ phức tạp, Microsoft đã đơn giản hóa quá trình này với tính năng Backup and Restore. Trong bài viết này, chúng tôi sẽ hướng dẫn chi tiết cách sao lưu và khôi phục Windows 10. Hãy tiếp tục đọc!
Sao lưu là gì?
Sao lưu Windows 10 là quá trình sao chép và lưu trữ toàn bộ dữ liệu, cài đặt và các thiết lập quan trọng của hệ điều hành trên máy tính. Điều này nhằm mục đích dự phòng cho trường hợp máy tính gặp sự cố hoặc các vấn đề nghiêm trọng khác như lỗi phần mềm, virus hoặc phá hoại máy tính.
Với nhiều người dùng máy tính, sao lưu là một công việc quan trọng để lưu trữ dữ liệu quan trọng và giúp khôi phục hệ điều hành một cách nhanh chóng. Điều này giúp bạn tiết kiệm thời gian trong việc cài đặt lại Windows, driver và phần mềm.
Tại sao cần sao lưu dữ liệu thường xuyên?
Nếu bạn làm việc thường xuyên trên Windows 10 và có dữ liệu quan trọng lưu trên máy tính, bạn cần biết cách sao lưu Windows 10 thường xuyên. Điều này đảm bảo rằng bạn có bản sao lưu gần nhất và có thể khôi phục dữ liệu quan trọng nếu cần.
Đối với người dùng thông thường, tạo bản sao lưu Windows 10 sau khi cài đặt hệ điều hành mới là việc cần thiết. Trong trường hợp máy tính chạy chậm, lỗi hệ thống hoặc bị tấn công bởi virus nghiêm trọng, bạn có thể khôi phục bản sao lưu. Điều này giúp tiết kiệm thời gian và đảm bảo rằng hệ điều hành được khôi phục một cách đơn giản.
Khi nào cần sao lưu / khôi phục dữ liệu và Windows?
Sao lưu dữ liệu giúp khôi phục các dữ liệu bị mất trước đó và khôi phục lại hoạt động bình thường. Tương tự, sao lưu Windows 10 giúp người dùng khôi phục hệ điều hành nhanh chóng. Quá trình sao lưu và khôi phục dữ liệu được thực hiện để tránh những tình huống sau:
- Các sự cố không mong muốn như lỗi hệ thống, tấn công virus, hỏng phần cứng…
- Mất dữ liệu quan trọng.
- Cần làm mới hoặc khôi phục lại Windows.
Do đó, khi sao lưu Windows 10 hoặc sao lưu dữ liệu, bạn nên lưu nó ở một nơi an toàn như ổ đĩa ngoài hoặc USB có dung lượng lớn.
Hướng dẫn tạo bản sao lưu – Backup Windows 10
Dưới đây là hướng dẫn tạo bản sao lưu Windows 10, quy trình không phức tạp và chỉ cần làm theo hướng dẫn:
Bước 1. Trên máy tính Windows 10, nhấp vào biểu tượng Start của Windows => sau đó chọn Settings (hoặc nhấp Windows + I) như trong hình dưới đây.
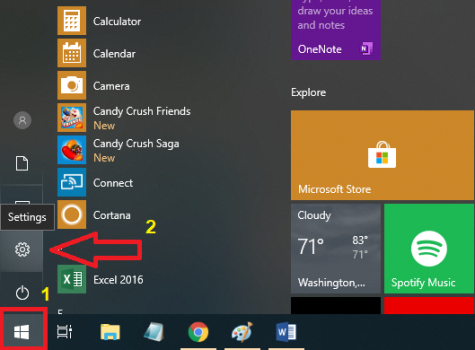
Bước 2. Một cửa sổ Settings sẽ hiển thị, nhấp chọn mục Update & Security (như trong hình dưới đây).
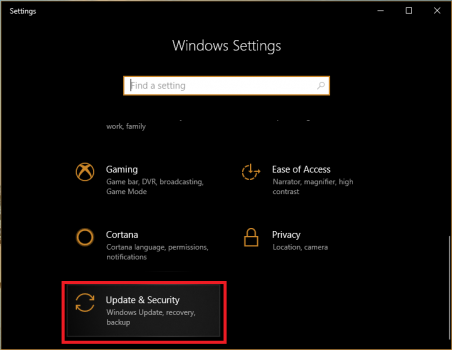
Bước 3. Giao diện mới hiện ra, nhấp chọn mục Backup trong danh sách bên trái => sau đó nhấp vào liên kết Go to Backup and Restore (Windows 7) (như trong hình dưới đây).
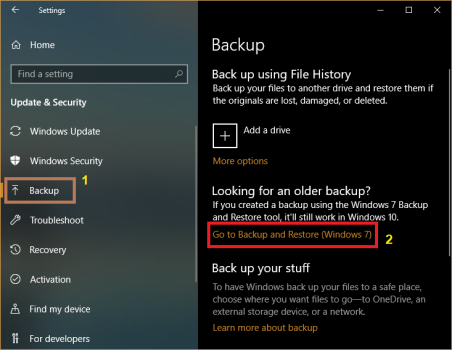
Bước 4. Cửa sổ Backup and Restore Windows 10 hiện ra => nhấp chọn mục Set up backup (như trong hình dưới đây).
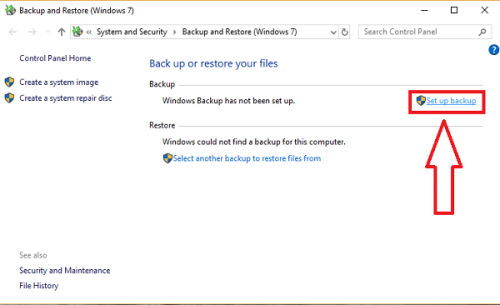
Bước 5. Quá trình sao lưu Windows 10 sẽ bắt đầu (như trong hình dưới đây), bạn chỉ cần chờ một chút sau đó hệ thống sẽ chuyển bạn đến giao diện tiếp theo.
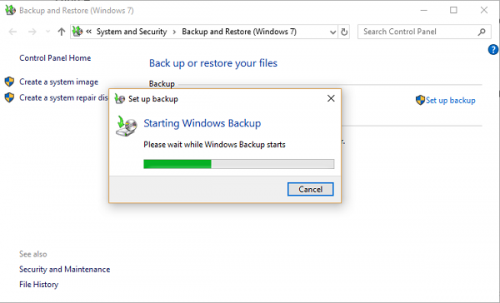
Bước 6. Cửa sổ mới hiện lên, bạn chọn ổ đĩa để lưu file Backup Windows 10 trong mục Save Backup on (nếu có thể, nên lưu vào ổ đĩa ngoài hoặc USB) => sau đó nhấp Next để tiếp tục (như trong hình dưới đây).
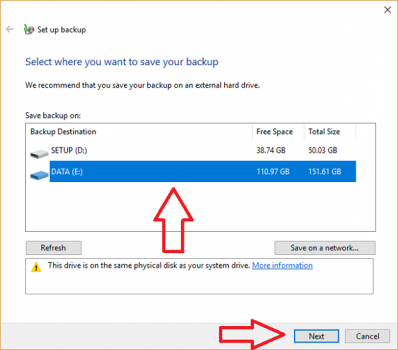
Bước 7. Ở đây, hệ thống cung cấp hai tùy chọn trước khi sao lưu dữ liệu.
- Let Windows choose (recommended) – được khuyên dùng: Tùy chọn này sẽ sao lưu các dữ liệu, bao gồm thư mục mặc định của Windows, thư viện và màn hình Desktop. Quan trọng nhất là Windows sẽ sao lưu dữ liệu và tạo một ảnh hệ thống để khôi phục khi cần thiết.
- Let me choose: Cho phép người dùng chọn dữ liệu muốn sao lưu.
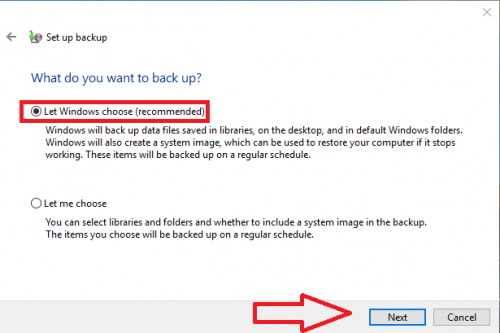
Bước 8. Cửa sổ mới hiện ra, nhấp chọn tùy chọn Change schedule (như trong hình dưới đây).
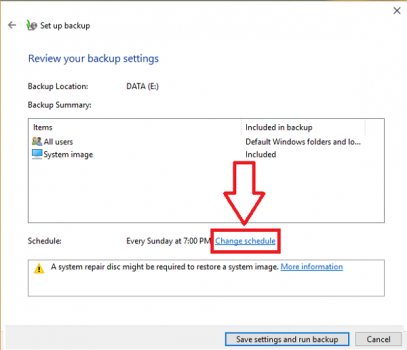
Bước 9. Khi cửa sổ mới hiện ra, bạn có thể thiết lập thời gian sao lưu dữ liệu tự động, nhưng trong cách sao lưu Windows 10 này, hãy bỏ chọn Run Backup on a schedule để tạo một đĩa ảnh Windows 10 khi hệ thống hoạt động tốt => sau đó nhấp OK (như trong hình dưới đây).
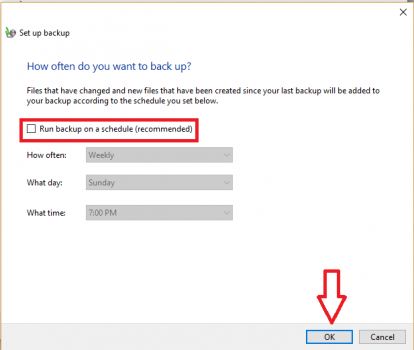
Bước 10. Tiếp theo, nhấp vào Save settings and run backup (như trong hình bên dưới).
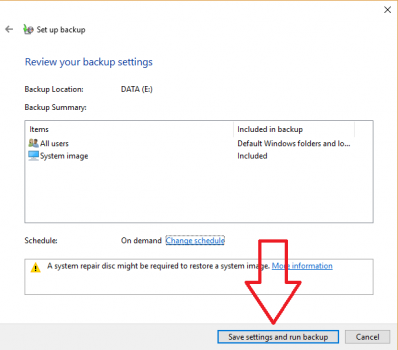
Bước 11. Quá trình sao lưu Windows 10 sẽ diễn ra và bạn có thể dừng nó bằng cách nhấp vào Stop Backup (như hình bên dưới). Bạn cũng có thể theo dõi tiến trình này trong phần Back up and Restore your files.

Bước 12. Không có thông báo hiển thị khi quá trình sao lưu Windows 10 hoàn tất. Tuy nhiên, bạn có thể thấy thông tin về file Backup gần nhất được hiển thị trong phần Back up and Restore your files (như hình bên dưới).
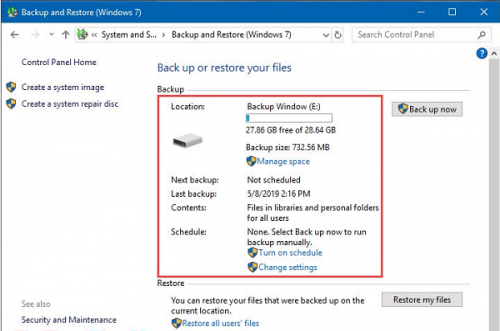
Bước 13. Bây giờ bạn có thể tìm thấy file Backup Windows 10 vừa tạo trên ổ đĩa đã lưu (như hình bên dưới).
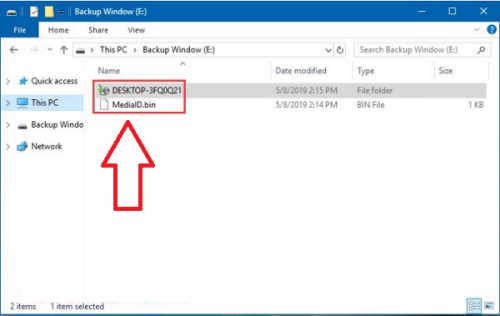
Hướng dẫn Khôi phục – Restore Windows 10
Sau khi bạn đã có bản sao lưu Windows 10, bạn có thể thực hiện quá trình khôi phục Windows 10 khi cần thiết. Cách khôi phục khác với cách sao lưu Windows 10 một chút, và các bước thực hiện như sau:
Bước 1. Điều hướng đến Settings (Windows + I) => sau đó chọn Update & Security (như trong hình dưới đây).
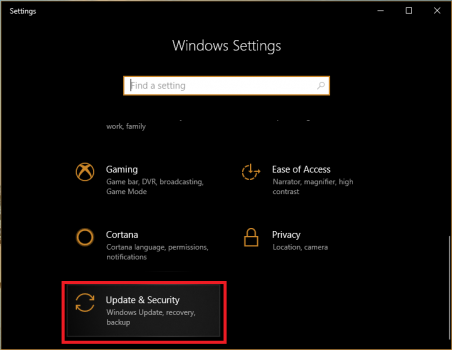
Bước 2. Giao diện Update & Security hiện ra, hãy chọn Backup và trong danh sách bên trái, chọn Go to Backup and Restore (Windows 7) (như hình dưới đây).
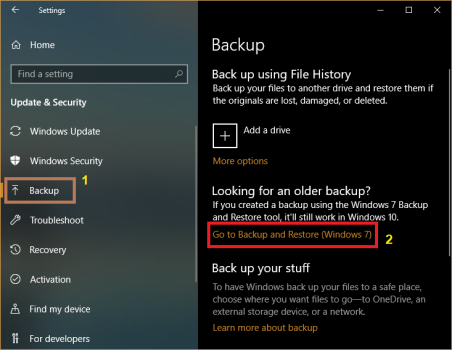
Bước 3. Một cửa sổ mới hiện ra, hãy chọn Select another Backup to Restore files from (như trong hình dưới đây).
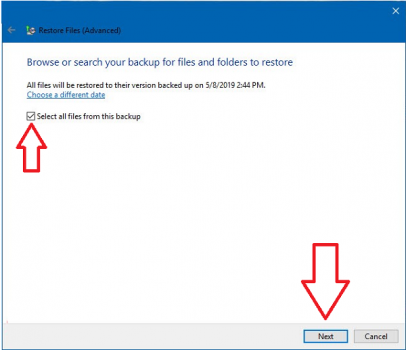
Bước 4. Tiếp theo, chọn file Backup mà bạn muốn khôi phục và nhấp Next (như trong hình dưới đây).
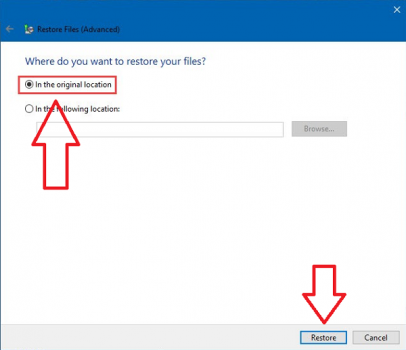
Bước 5. Khi giao diện mới hiển thị, hãy chọn Select all files from this backup để khôi phục toàn bộ dữ liệu từ bản sao lưu đó (như trong hình dưới đây).
Bước 6. Trong cửa sổ mới, hãy chọn In the original location và nhấp vào Restore (như hình dưới đây).
Sau khi nhấp vào Restore, quá trình khôi phục hệ điều hành Windows 10 sẽ được thực hiện.
Lời kết
Đó là toàn bộ hướng dẫn chi tiết về cách sao lưu Windows 10 và khôi phục Windows 10 mà chúng tôi muốn giới thiệu. Nếu bạn chưa sao lưu Windows 10, hãy thực hiện ngay bây giờ vì có thể bạn sẽ cần nó sau này.
Mỗi khi xảy ra sự cố, bạn chỉ cần khôi phục lại và có thể sử dụng máy tính ngay lập tức mà không cần phải cài đặt lại từ đầu. Để biết thêm mẹo về Windows 10, hãy truy cập vào bài viết này. Nếu bạn có bất kỳ câu hỏi hoặc ý kiến nào về bài viết này, hãy để lại ý kiến của bạn ở phần bình luận bên dưới.
Chúc bạn thành công!
