Tắt màn hình khóa trên Windows 10 là lựa chọn hàng đầu của nhiều người dùng, vì điều này giúp tiết kiệm thời gian và giảm số lần mở khóa để truy cập vào màn hình làm việc trên máy tính. Điều này đặc biệt hữu ích khi không có thông tin quan trọng trên máy tính của bạn và bạn ưa thích tính tiện lợi và gọn gàng.
Vậy làm thế nào để tắt hoàn toàn màn hình khóa trên Windows 10? Hãy theo dõi bài viết này để biết cách thực hiện dưới đây trên Laptop & PC của bạn!
Màn hình khóa LockScreen là gì?
Màn hình khóa chính là giao diện đăng nhập vào Desktop trên máy tính Windows. Để truy cập vào màn hình làm việc và sử dụng máy tính bình thường, bạn cần nhập mật khẩu người dùng chính xác. Điều này giúp bảo vệ máy tính của bạn an toàn hơn, ngăn chặn người lạ hoặc ngăn chặn người khác sử dụng dữ liệu của bạn.
Mặc dù màn hình đăng nhập giúp tăng cường bảo mật, nhưng lại làm cho quá trình khởi động và đăng nhập vào máy tính Windows 10 trở nên chậm chạp hơn và tốn nhiều thao tác hơn. Tuy nhiên, trong nhiều trường hợp, bạn vẫn nên giữ màn hình đăng nhập Windows để đảm bảo an toàn. Nếu muốn chia sẻ máy tính với người khác, đưa ra một tài khoản người dùng mới trên Windows 10 sẽ là tốt nhất.
Hướng dẫn để ẩn màn hình khóa trên Windows 10
Cách 1. Sử dụng cửa sổ lệnh CMD để bỏ màn hình khóa
Để tắt màn hình khóa trên Windows 10 bằng cách này, bạn cần chạy cửa sổ lệnh CMD với quyền quản trị. Để thực hiện, làm theo các bước sau:
Bước 1. Trên máy tính Windows 10, nhấn tổ hợp phím Windows + S => nhập từ khóa “cmd” => nhấp chuột phải vào kết quả tìm thấy => chọn “Run as Administrator” (như hình bên dưới).
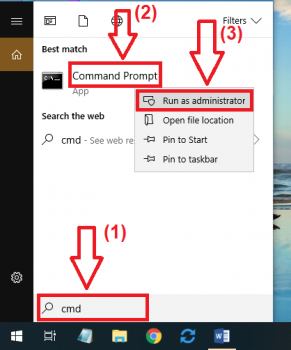
Bước 2. Trong giao diện cửa sổ Command Prompt, nhập lệnh “control userpasswords2” => nhấn “Enter” để thực hiện lệnh (như hình bên dưới).
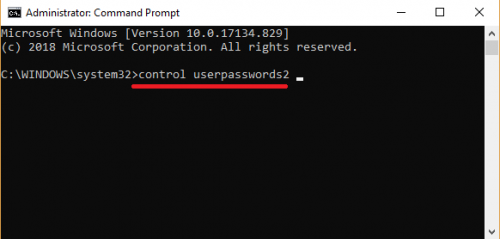
Bước 3. Giao diện User Accounts hiện lên, hủy chọn mục “Users must enter a user name and password to use this computer” => nhấn “OK” (như hình bên dưới).
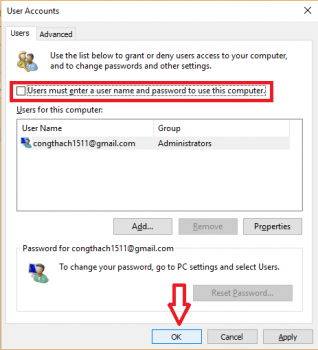
Bước 4. Ngay sau đó, giao diện Automatically sign in hiện lên, bạn nhập mật khẩu đăng nhập của người dùng => nhấn “Apply” => và “OK” (như hình bên dưới).
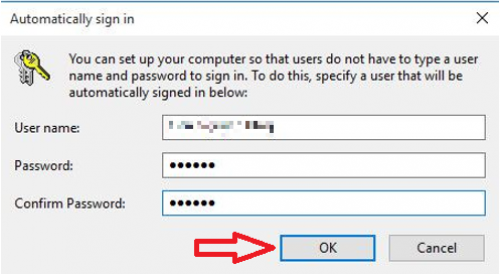
Bước 5. Cuối cùng, bạn khởi động lại máy tính Windows 10 và kiểm tra xem màn hình đăng nhập đã biến mất chưa.
Cách 2. Ẩn màn hình khóa trên Windows 10 bằng Group Policy Editor
Ngoài cách sử dụng cửa sổ lệnh CMD, chúng ta cũng có thể sử dụng Group Policy Editor để tắt màn hình khóa trên Windows 10. Cụ thể, làm theo các bước sau:
Bước 1. Mở cửa sổ Command Prompt bằng cách nhấn tổ hợp phím Windows + R => sau đó nhập “gpedit.msc” vào hộp thoại Run => và nhấn “Enter” hoặc “OK” để mở giao diện Group Policy Editor.
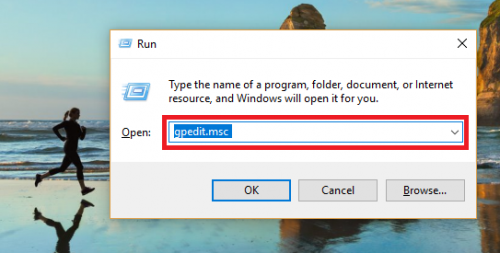
Bước 2. Trong giao diện của Group Policy Editor, truy cập vào thư mục theo đúng trình tự: “Computer Configuration” => “Administrative Templates” => “Control Panel” => “Personalization”
Sau đó, nhấp đúp vào “Personalization” => sau đó nhấp đúp vào “Do not display the lock screen” trong danh sách được mở rộng bên phải (như hình bên dưới).
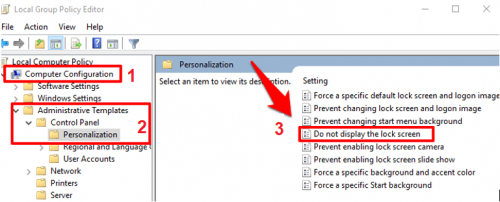
Bước 3. Cửa sổ tùy chỉnh sẽ hiện ra ngay sau đó, ở đây bạn chỉ cần chọn “Enabled” => sau đó nhấp “OK” để lưu lại thay đổi. Cuối cùng, khởi động lại máy tính Windows 10 để kiểm tra kết quả.
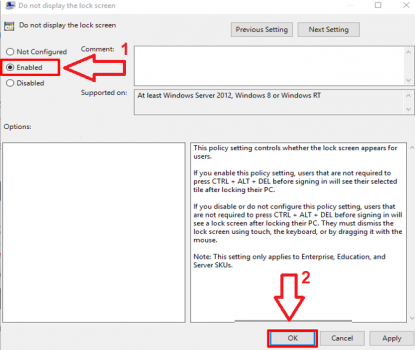
Cách 3. Tắt màn hình đăng nhập trên Windows 10 bằng Registry Editor
Cách cuối cùng mà bạn có thể thực hiện để tắt màn hình khóa trên Windows 10 là can thiệp vào Registry Editor. Cụ thể như sau:
Bước 1. Mở cửa sổ Command Prompt bằng cách nhấn phím Windows + R => nhập “regedit” hoặc “regedit.exe” => sau đó nhấn “Enter” hoặc bấm vào “OK” để mở giao diện Registry Editor (như hình bên dưới).
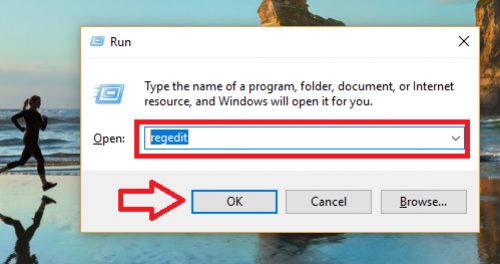
Bước 2. Trong giao diện của Registry Editor, bạn truy cập theo đường dẫn
Bạn có thể đơn giản dán đường dẫn này vào thanh địa chỉ và nhấn “Enter” để nhanh chóng truy cập vào thư mục như hình bên dưới.
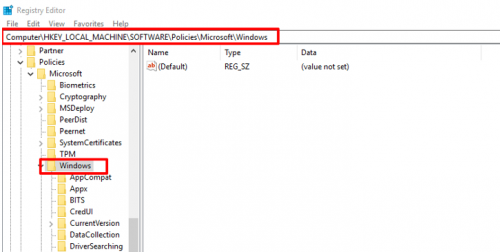
Bước 3. Kiểm tra xem có thư mục “Personalization” trong thư mục Windows hay chưa, nếu chưa thì bạn cần tạo mới.
Cách tạo key “Personalization” trong thư mục Windows
Bạn nhấp chuột phải lên “Windows” => chọn “New” => vào “Key” (như hình dưới đây).
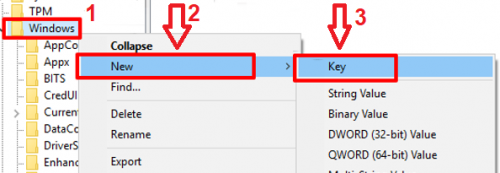
Kết quả, bạn sẽ nhìn thấy như hình bên dưới.
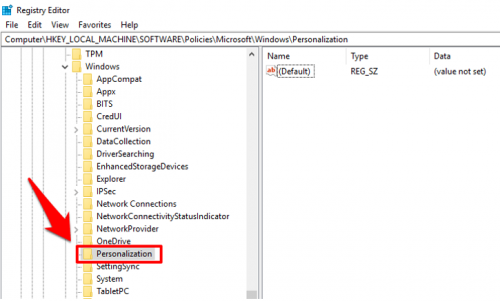
Bước 4. Bây giờ, nhấp vào thư mục “Personalization” bạn vừa tạo => sau đó nhấp chuột phải vào không gian trống bên cạnh => chọn “New” => “DWORD (32-bit) Value” (như hình bên dưới).
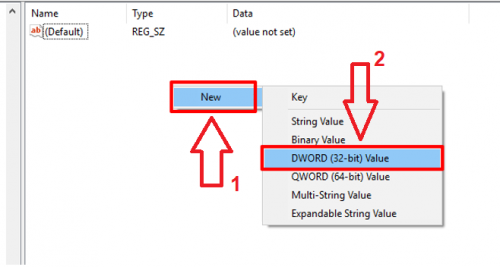
Bước 5. Tiếp theo, nhấp chuột phải vào key vừa tạo => chọn “Rename” và đặt tên là “NoLockScreen” (như hình bên dưới).
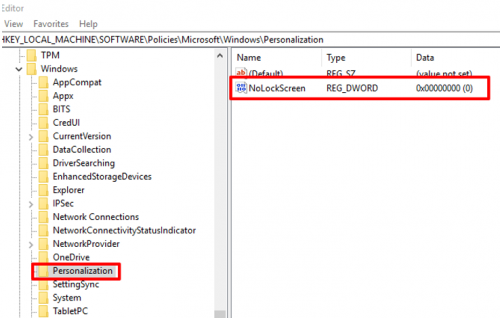
Bước 6. Nhấp đúp vào “NoLockScreen” => sau đó nhập giá trị “1” vào ô “Value data” trong cửa sổ mới hiển thị => cuối cùng nhấp “OK” để lưu cài đặt (như hình bên dưới).
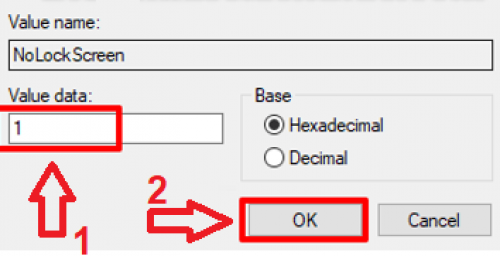
Kết luận
Vậy là bạn đã biết cách tắt màn hình khóa trên Windows 10 một cách đơn giản và nhanh chóng rồi đấy. Nếu bạn muốn loại bỏ màn hình LockScreen để làm việc tiện lợi hơn, hãy thực hiện theo hướng dẫn nhé!
Chúc bạn thành công!
