Điều chỉnh tốc độ chuột trên Windows 10 là một giải pháp mà hầu hết các game thủ muốn thực hiện để tăng hiệu suất làm việc và mang lại trải nghiệm thoải mái hơn. Mặc dù hầu hết chúng ta đã quen thuộc với việc chỉ cần kết nối chuột và sử dụng nó, thực tế là chúng ta hoàn toàn có thể tùy chỉnh các thiết lập của nó. Trong bài viết này, tôi sẽ hướng dẫn bạn cách điều chỉnh và cá nhân hóa chuột máy tính của bạn.
Chuột máy tính hiện nay không chỉ giúp giải quyết vấn đề cơ bản của việc thao tác, mà nó còn được thiết kế để cải thiện trải nghiệm người dùng, giảm áp lực trên ngón tay và tăng hiệu suất xử lý. Tuy nhiên, bạn có thể nâng cao hiệu suất chuột của mình, tăng độ nhạy và tốc đồ xử lý của nó. Vậy làm thế nào? Bài viết này sẽ trả lời cho câu hỏi của bạn.
Thay đổi các thiết lập cơ bản của chuột
Trên hệ điều hành Windows 10, có nhiều cách khác nhau để truy cập vào giao diện Thiết lập chuột. Cách dễ dàng nhất là nhấn tổ hợp phím Windows + S, sau đó tìm kiếm từ khóa Cài đặt chuột và truy cập từ kết quả tìm thấy.
Một cách khác được coi là chuẩn, là nhấp vào Menu Start, sau đó nhấp vào biểu tượng Settings có hình bánh răng để vào trang cài đặt Windows Settings, chọn Devices và sau đó chọn Mouse (như hướng dẫn trong hình ảnh bên dưới).
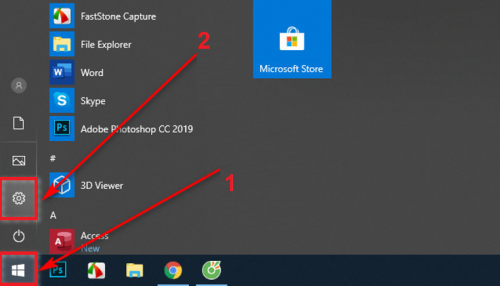
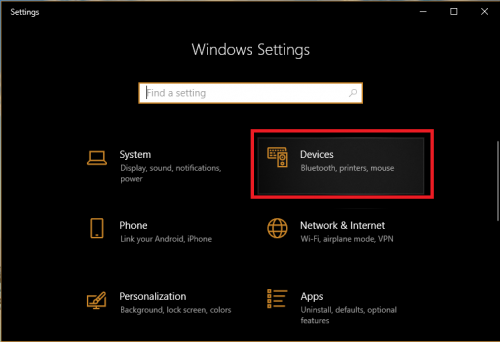
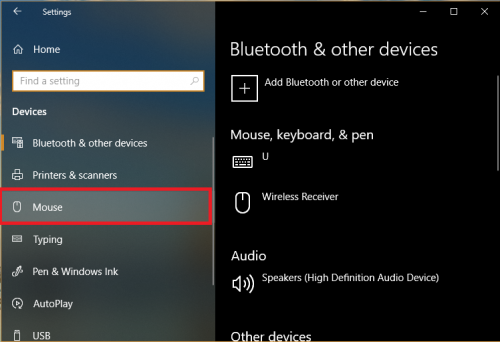
Trong giao diện cài đặt chuột Windows 10, bạn sẽ thấy có 4 thiết lập cơ bản sau đây:
– Chọn nút chính của bạn: Tùy chọn này cho phép bạn hoán đổi chức năng của chuột phải và chuột trái.
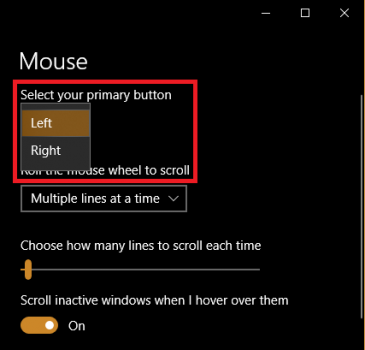
– Di chuyển con lăn để cuộn: Thay đổi độ nhạy cảm của cuộn chuột.
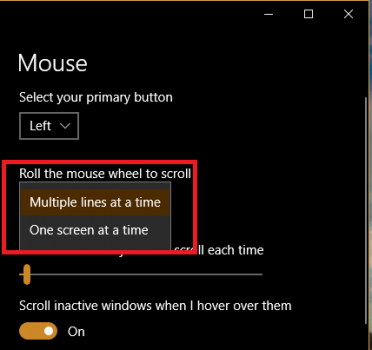
– Chọn số lượng dòng được cuộn mỗi lần: Tùy chọn này cho phép bạn chọn số lượng dòng được cuộn mỗi lần cuộn chuột.
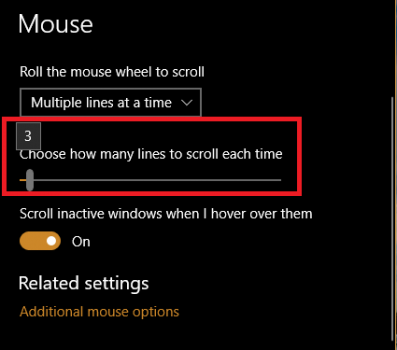
– Cuộn cửa sổ không hoạt động khi di chuột qua: Tùy chọn này cho phép bạn cuộn các cửa sổ không hoạt động khi di chuột qua chúng.
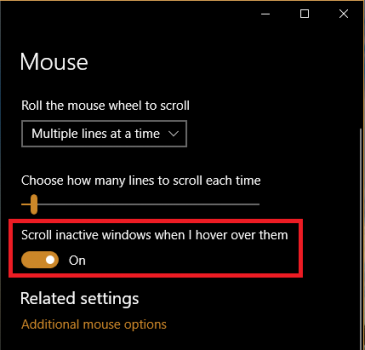
Mặc dù bạn không thể điều chỉnh tốc độ một cách đáng kể, nhưng những tùy chọn này sẽ giúp cải thiện hiệu suất và điều chỉnh tốc độ chuột trên Windows 10 một cách tốt hơn. Nếu bạn muốn làm cho nó rõ ràng hơn, hãy tiếp tục thực hiện các biện pháp tiếp theo và không đóng cửa sổ thiết lập chuột.
Điều chỉnh các thiết lập nâng cao trên Windows 10
Bước 1. Để truy cập vào giao diện thiết lập chuột nâng cao trên Windows 10, bạn nhấp vào Các tùy chọn chuột bổ sung (như hình dưới)
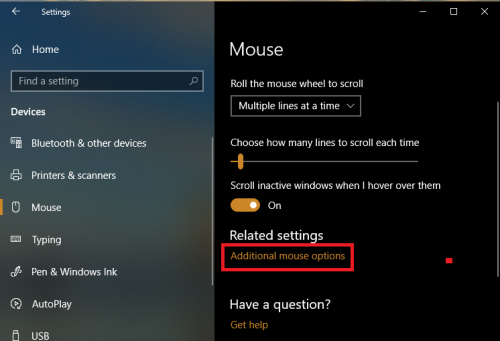
Bước 2. Trong cửa sổ mới xuất hiện, có 5 tab ứng với 5 nhóm chức năng khác nhau:
Tab Nút bấm – Thay đổi hiệu suất nhấp chuột
Các tính năng trong tab này nhằm cải thiện và cá nhân hóa thao tác nhấp chuột cụ thể như sau:
– Cấu hình nút: Tùy chọn này giúp người dùng thuận tiện hơn khi sử dụng chuột với tay trái.
– Tốc độ nhấp đúp: Tùy chọn này cho phép thay đổi tốc độ nhấp đúp chuột và dành cho người dùng có thói quen nhấp đúp chuột chậm hơn so với cài đặt mặc định của hệ thống.
– Khóa nút nhấp chuột: Thay vì giữ chuột trong quá trình chọn một vùng, tính năng này cho phép bạn chỉ cần nhấn chuột, sau đó kéo và nhấp chuột một lần nữa.
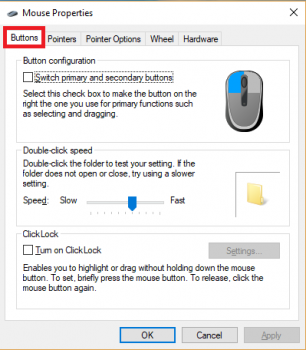
Tab Đầu vào chỉ dẫn và Tùy chọn – Tùy chỉnh cấu hình con trỏ
Tab Đầu vào chỉ dẫn và Tùy chọn giống nhau, khác biệt là tab Đầu vào chỉ dẫn chứa các thay đổi về hình thức, trong khi tab Tùy chọn cho phép bạn thay đổi hiệu suất của con trỏ chuột.
Tab Đầu vào chỉ dẫn bao gồm các chức năng chính:
– Bộ giao diện: Nơi chứa các hình ảnh con trỏ chuột.
– Tùy chỉnh: Thay đổi hình ảnh của con trỏ chuột trong từng trạng thái cụ thể.
– Bật bóng cho con trỏ chuột.
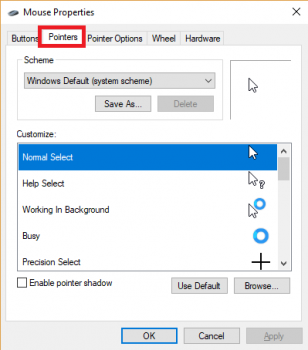
Tab Tùy chọn đầu vào chỉ dẫn
Tab này chứa các chức năng chính, bao gồm:
– Chuyển động: Chức năng chính cho phép bạn điều chỉnh tốc độ con trỏ chuột trên Windows 10 nhanh chóng và hiệu quả. Để điều chỉnh tốc độ chuột, bạn chỉ cần kéo thanh điều chỉnh sang trái hoặc phải.
– Chuyển nhanh đến: Hệ thống sẽ tự động di chuyển con trỏ chuột đến vị trí mặc định.
– Hiển thị: Hiển thị theo dõi con trỏ – Cho phép tạo hiệu ứng để hiển thị hình ảnh của con trỏ chuột mỗi khi bạn di chuyển chuột trên màn hình; Ẩn con trỏ khi gõ – sẽ ẩn con trỏ chuột khi bạn bắt đầu nhập văn bản; Và Hiển thị vị trí con trỏ khi tôi nhấn phím CTRL hiển thị vị trí con trỏ chuột khi bạn nhấn phím Ctrl.
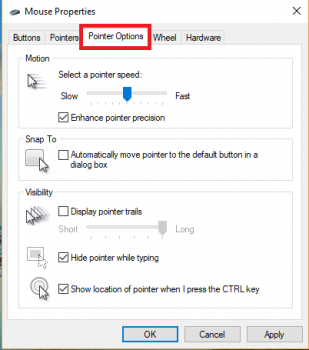
Tab Con lăn – Chỉnh sửa tốc độ cuộn chuột
Cuộn dọc: Đặt số lượng dòng hoặc trang sẽ được cuộn qua tài liệu hoặc trang web khi bạn cuộn băn lăn trên con lăn chuột.
Cuộn ngang: Cấu hình này sẽ di chuyển con trỏ chuột theo chiều ngang khi bạn nghiêng con lăn (cần hỗ trợ phần cứng).
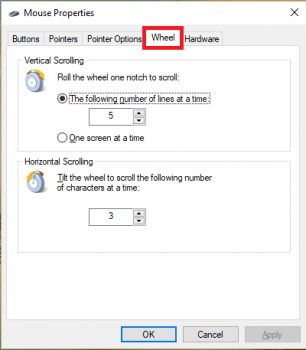
Tab Phần cứng – Cấu hình phần cứng cho chuột
Tại đây, bạn có thể truy cập và thay đổi các thiết lập phần cứng của chuột máy tính. Đối với chuột thông thường, điều này không cần thiết và không ảnh hưởng đến tốc độ chuột trên Windows 10. Cài đặt này chỉ có tác dụng khi chuột máy tính của bạn có lỗi hoặc cần phần mềm hỗ trợ bổ sung.
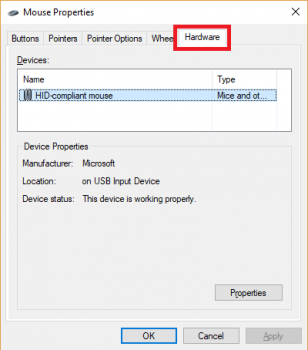
Tăng độ nhạy của chuột trên Windows 10
Rất nhiều người dùng máy tính không thể sử dụng máy tính nếu thiếu phần chuột và nếu bạn muốn sử dụng nó một cách hiệu quả hơn, hãy thực hiện các bước sau đây.
Sử dụng DPI trên chuột
DPI trên chuột là đơn vị đo độ nhạy của chuột máy tính bạn đang sử dụng. Mỗi điểm sẽ tương ứng với 1 pixel trên màn hình khi di chuyển chuột. Độ nhạy DPI càng cao thì con trỏ chuột sẽ di chuyển một khoảng càng xa.
Nếu bạn đang sử dụng chuột chơi game và nó hỗ trợ nút DPI, việc điều chỉnh tốc độ chuột trên Windows 10 hay tăng giảm độ nhạy không phải là vấn đề. Nếu không, bạn có thể xem xét việc sử dụng chuột có nút DPI nếu cần thiết.
Tăng tốc độ và độ nhạy của chuột trong cài đặt
Mặc định, tốc độ và độ nhạy hiện tại trên chuột là 50%, bạn có thể thay đổi và điều chỉnh tốc độ chuột trên Windows 10 nhanh hơn. Cụ thể, làm theo các bước sau:
Bước 1. Nhấn tổ hợp phím Windows + S, sau đó gõ Control Panel và chọn Control Panel trong kết quả tìm thấy.
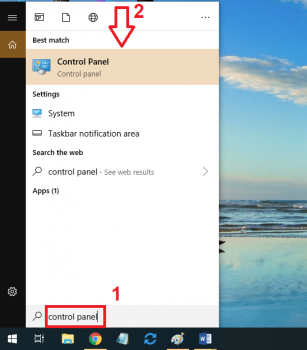
Bước 2. Trong giao diện Control Panel, nhấp vào Biểu tượng nhỏ trong mục Hiển thị bởi (như hình dưới đây).
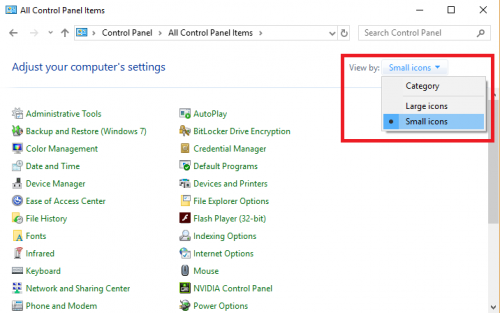
Bước 3. Tìm và nhấp vào Mục từ danh sách tùy chọn (như hình dưới đây).
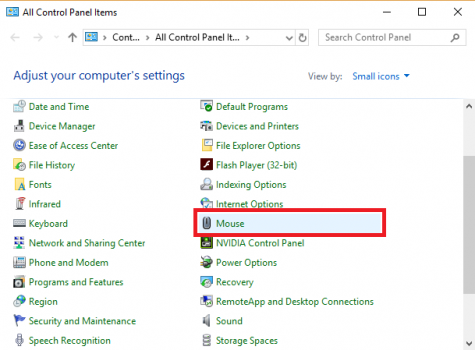
Bước 4. Lúc này, cửa sổ Các thuộc tính chuột sẽ hiển thị, chuyển sang Tab Tùy chọn con trỏ và sau đó điều chỉnh tốc độ con trỏ bằng cách di chuyển thanh trượt trong mục Chuyển động (như hình dưới đây).
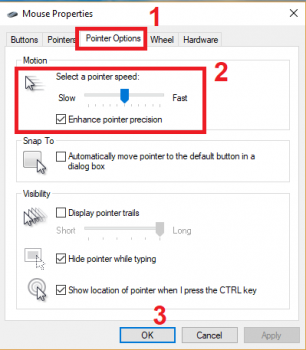
Sử dụng phần mềm chuột máy tính
Một số chuột chơi game chuyên dụng hiện nay được trang bị phần mềm đi kèm, cho phép bạn tùy chỉnh và cá nhân hóa nó. Do đó, bạn có thể điều chỉnh tốc độ chuột trên Windows 10, chỉnh sửa ánh sáng của chuột, hiệu ứng… Ví dụ điển hình không thể không nhắc đến các sản phẩm chuột của Logitech đi kèm với ứng dụng của riêng chúng.
Kết luận
Đó là hướng dẫn của tôi về cách tùy chỉnh và điều chỉnh tốc độ chuột trên Windows 10, qua đó giúp cải thiện trải nghiệm và hiệu suất sử dụng máy tính của bạn. Tôi hy vọng những thông tin này sẽ hữu ích cho bạn. Nếu bạn có các giải pháp khác, hãy chia sẻ thông qua bình luận dưới đây!
Ngoài ra, bạn cũng có thể tham khảo danh sách các bài viết hay về chuột máy tính mà tôi đã chia sẻ trong thời gian gần đây:
- Những chiếc chuột không dây tốt nhất hiện nay
- Những chiếc chuột có dây rẻ và bền
- Những chiếc chuột chơi game tốt nhất
