Microsoft Word là một phần mềm soạn thảo văn bản chuyên nghiệp, vì vậy bạn cần biết một số mẹo trong Word để sử dụng phần mềm này hiệu quả hơn.
Ví dụ, khi bạn cần phải gõ một tài liệu dài hàng trăm trang, trong đó có rất nhiều từ lặp lại, thì bạn không cần phải gõ lại từng từ đó. Microsoft Word đã tích hợp một tính năng rất hữu ích giúp bạn giải quyết vấn đề này, đó là AutoCorrect.
Khi sử dụng tính năng này, bạn có thể thay thế những từ khó viết hoặc từ dài bằng những từ viết tắt bạn tự chọn. Bằng cách này, bạn chỉ cần gõ từ viết tắt và Word sẽ tự động thay thế từ đó bằng từ chính muốn gõ. Rất tiện lợi phải không? Bài viết này sẽ hướng dẫn bạn cách thực hiện điều đó.
Cách sử dụng viết tắt trong Microsoft Word
Bước 1: Bạn nhấp chuột vào Tệp, sau đó chọn Tùy chọn ngay bên dưới. Đối với Word 2007, nút Tệp là một hình tròn.
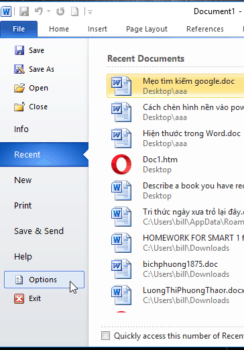
Bước 2: Trong hộp thoại Tùy chọn Word vừa xuất hiện, bạn chọn mục Bằng chứng, sau đó nhấp vào nút Tùy chọn AutoCorrect…
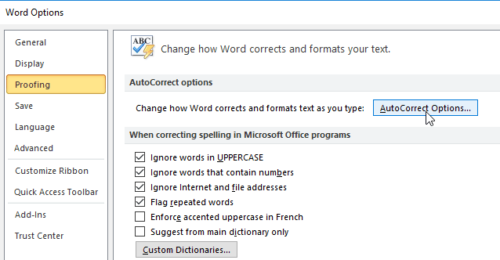
Bước 3: Trong hộp thoại AutoCorrect vừa hiện ra, bạn gõ từ viết tắt vào ô Thay thế, và gõ từ chính vào ô Bằng. Sau đó, nhấn Thêm. Ví dụ, nếu bạn muốn khi gõ từ “ttt” thì nó sẽ tự động chuyển thành “Topthuthuat”, bạn hãy làm theo hình dưới đây.
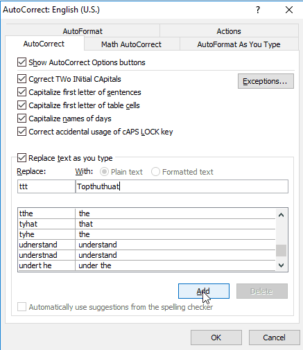
Bây giờ, từ viết tắt đã được lưu trong Word. Bạn có thể gõ từ viết tắt và nếu muốn, nhấn OK. Tiếp theo, nhấn OK một lần nữa để lưu cài đặt.
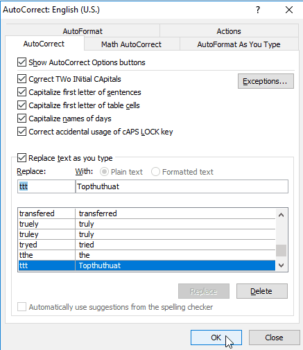
Kết quả sẽ giống như hình dưới đây: mỗi khi gõ từ “ttt” và sau đó nhấn phím dấu cách, từ Topthuthuat sẽ được hiển thị như trong hình.
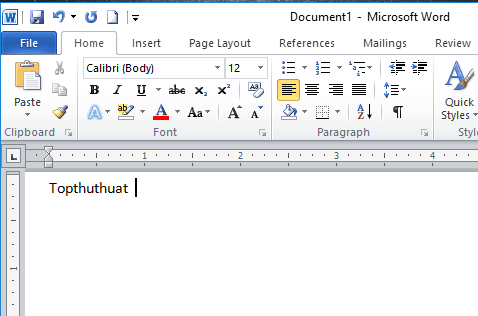
Nếu bạn đang sử dụng Word 2003, làm như sau: nhấp vào menu Chèn >> chọn Tự động văn bản, tiếp theo chọn Tự động văn bản. Sau đó, gõ từ viết tắt và từ muốn viết tắt vào bảng như hướng dẫn trên và nhấn OK để lưu. Đó là tất cả.
Nếu bạn không thích sử dụng Word, bạn cũng có thể sử dụng phần mềm gõ tiếng Việt rất phổ biến hiện nay là Unikey để làm tương tự như trong Word.
Tổng kết
Với các hướng dẫn trên, bạn đã biết cách sử dụng viết tắt trong Microsoft Word rồi đúng không? Dù hướng dẫn này được thực hiện trên Word 2010, nhưng bạn cũng có thể áp dụng tương tự trên Word 2007, 2013, 2016 hoặc các phiên bản mới hơn. Đối với Word 2003, cũng đã có hướng dẫn được đề cập.
Tôi hy vọng rằng bài viết này đã giúp bạn tạo ra các văn bản trong Word nhanh hơn và đồng thời cung cấp cho bạn một mẹo thú vị khi sử dụng Word. Dẫu vậy, nếu bạn vẫn gặp khó khăn, hãy để lại nhận xét phía dưới và tôi sẽ trả lời bạn sớm nhất có thể.
Nếu trình soạn thảo Word của bạn đang bị lỗi gạch chân đỏ dưới văn bản, gây khó chịu khi xem lại các văn bản đã nhập, bạn có thể xem lại bài viết về cách loại bỏ gạch chân đỏ trong Word mà tôi đã chia sẻ trước đó.
Chúc bạn thành công!
