Bây giờ, nhân viên văn phòng có một lựa chọn tiện lợi hơn, không cần phải mất nhiều thời gian trong các buổi họp đầy cảm giác ngột ngạt. Với các dịch vụ họp trực tuyến như Zoom và Skype hiện có trên di động và máy tính, việc thiết lập cuộc gọi video cho công việc hoặc giải trí dễ dàng hơn bao giờ hết.
Google Hangouts – Dịch vụ video call của Google đã dừng hoạt động gần đây và thay thế bằng Google Meet. Trước đó, Google Meet đã tồn tại và là một dịch vụ dành cho doanh nghiệp. Nó cung cấp tính năng gọi video đơn giản, chỉ cần nhấp để bắt đầu và có sẵn cho tất cả người dùng tài khoản Google.
Google Meet là gì?
Google Meet là một dịch vụ video call hàng đầu của Google. Nó đã được ra mắt từ năm 2017 dưới dạng một sản phẩm trả phí dành cho người dùng doanh nghiệp. Google quyết định ngừng cung cấp dịch vụ Google Hangouts cho người dùng thông thường và thay thế nó bằng Google Meet để đáp ứng nhu cầu gọi video của hệ sinh thái của mình. Google Meet là ứng dụng sẽ điền vào khoảng trống đó.
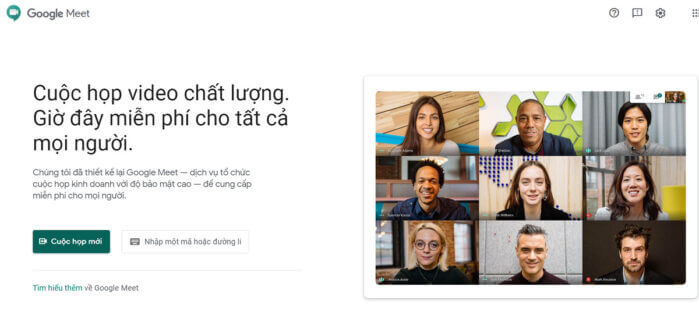
Google Meet đã được miễn phí cho tất cả người dùng tài khoản Google từ tháng 4 năm 2020. Nó có ứng dụng di động trên iOS và Android hoặc có thể sử dụng trên máy tính hoặc máy tính xách tay của bạn thông qua trang web Google Meet. Bạn cũng có thể sử dụng Google Meet trực tiếp trong Gmail và lên lịch cuộc gọi trong tương lai thông qua Google Calendar.
Mặc dù dịch vụ được thiết kế cho doanh nghiệp, Google Meet mang đến trải nghiệm tuyệt vời cho người dùng cá nhân. Nếu bạn đã có tài khoản Google, bạn không cần phải đăng ký tài khoản khác để bắt đầu cuộc gọi video với bạn bè, gia đình hoặc đồng nghiệp của mình. Đây là lợi điểm khi sử dụng Google Meet so với các dịch vụ khác.
Lên lịch cuộc họp với Google Meet
Trước khi thực hiện cuộc gọi video với người dùng Google Meet khác, bạn có thể bắt đầu cuộc họp ngay lập tức hoặc lên lịch cho một thời điểm trong tương lai.
Để lên lịch cuộc họp, bạn có thể sử dụng Google Lịch để tạo một ID cuộc họp và chia sẻ nó với các người dùng khác. Dưới đây là các bước thực hiện:
Bước 1. Truy cập vào Google Lịch => sau đó nhấn vào nút Tạo ở phía trên cùng, bên trái cửa sổ.
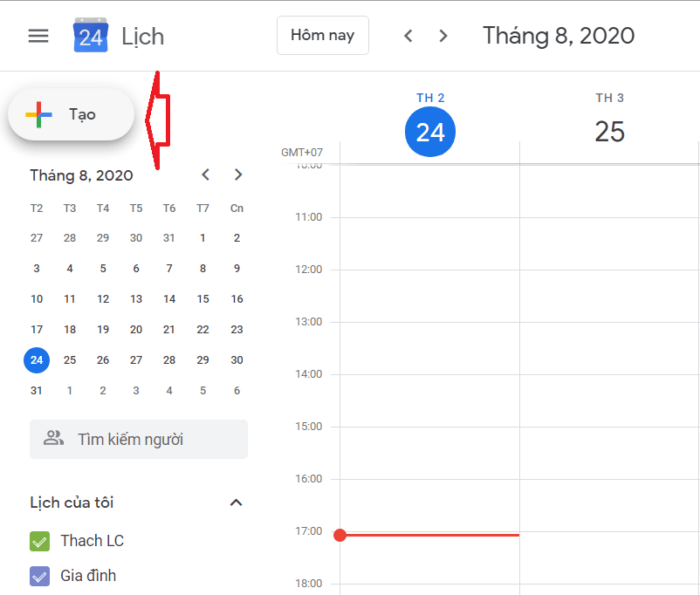
Bước 2. Trong cửa sổ pop-up hiển thị, bạn hãy đặt thời gian, ngày tháng và tên cho cuộc họp => sau đó nhấn vào nút Thêm hội nghị truyền hình trên Google Meet.
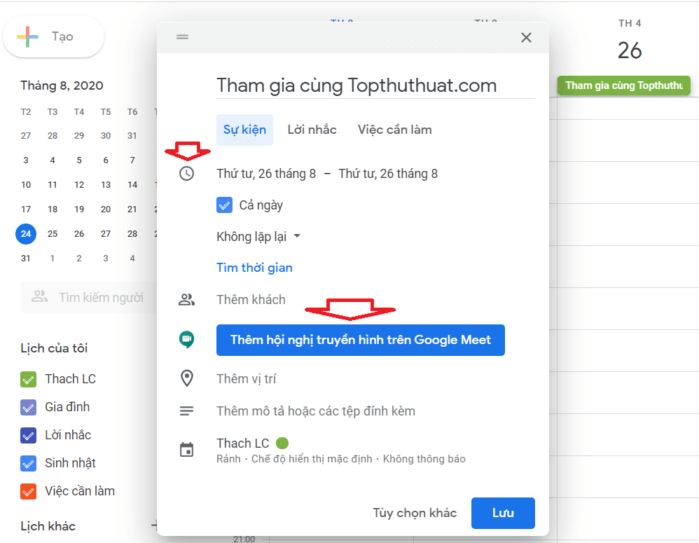
Bước 3. Bằng cách thực hiện các bước trên, bạn sẽ tạo ra một liên kết Google Meet có thể chia sẻ. Bạn có thể sao chép liên kết này bằng cách nhấp vào nút Sao chép. Nhấn Lưu để lưu sự kiện cuộc họp vào lịch của bạn.
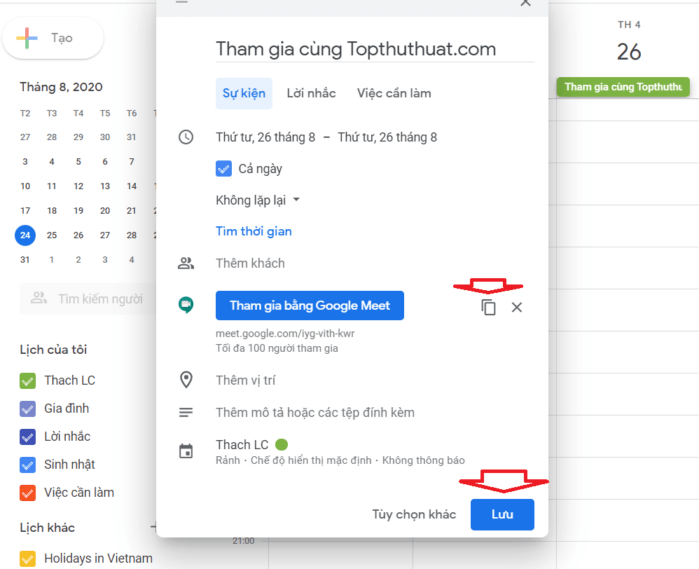
Bước 3. Để mời người khác qua email, hãy nhấn vào nút Tùy chọn khác.
Tại đây, bạn có thể mời chủ tài khoản Google khác tham gia cuộc họp (gửi cho họ liên kết tới cuộc họp) trong phần Khách mời. Bạn cũng có thể thêm mô tả nếu muốn trong hộp soạn thảo văn bản. Sau đó nhấn Lưu.
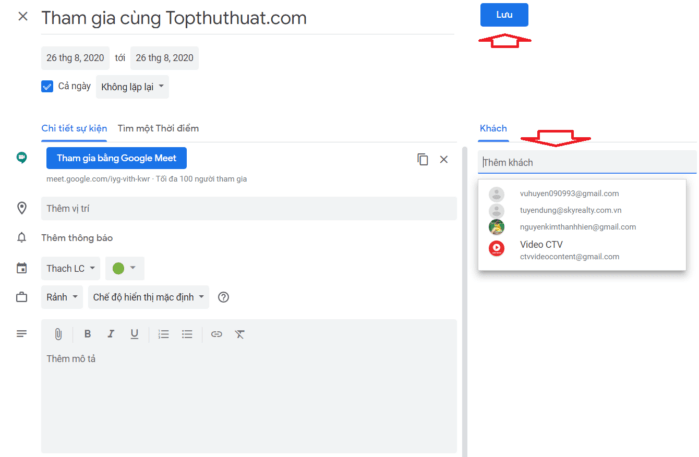
Bước 4. Xác nhận việc gửi lời mời cuộc gọi video.
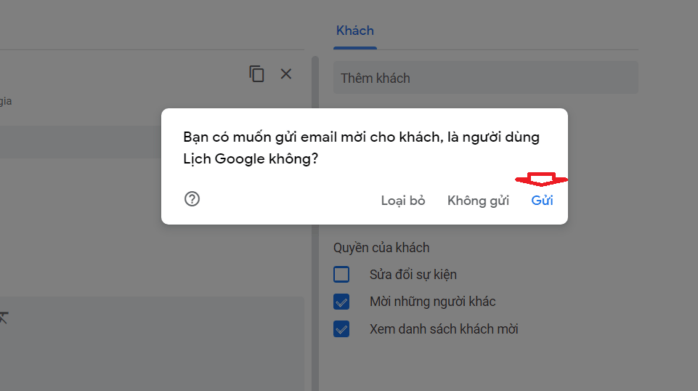
Liên kết Google Meet được tạo cùng với sự kiện sẽ đưa người dùng đến cuộc họp riêng tư trên Google Meet. Bạn có thể sử dụng liên kết này trước, trong hoặc sau khi hoạt động được lên lịch.
Bước 5. Nhấp vào sự kiện được tạo => nhấp vào Tham gia bằng Google Meet để tham dự cuộc họp.
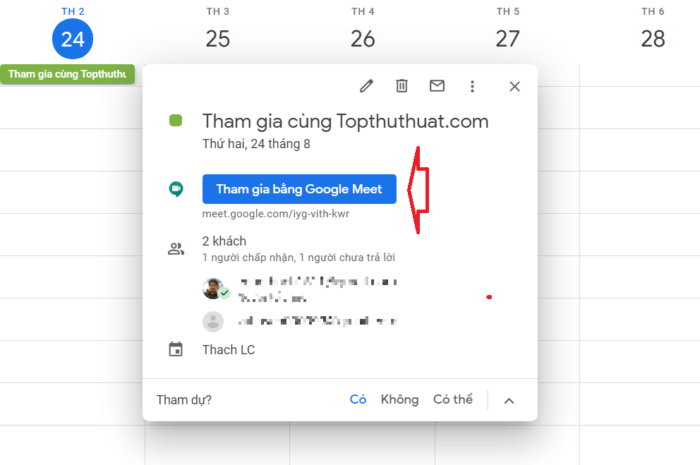
Nếu bạn muốn lên lịch sự kiện này trong Google Meet, hãy nhấn nút Cuộc họp mới => rồi chọn Lịch biểu trong Lịch Googe trên trang chủ của Google Meet.
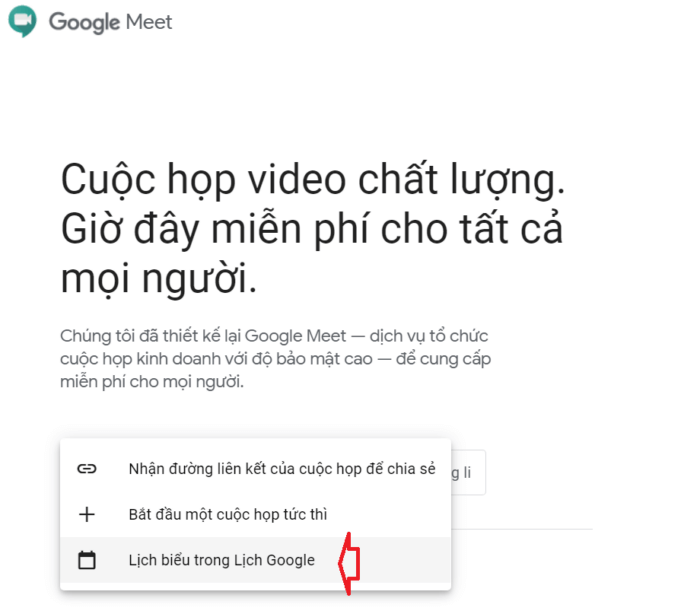
Tạo và tham gia cuộc họp trên Google Meet
Nếu bạn muốn tạo một cuộc họp ngay lập tức, bạn có thể làm điều này trực tiếp từ trang chính của Google Meet, từ trang Gmail hoặc từ ứng dụng Google Meet trên iOS hoặc Android.
Trên trình duyệt Web
Bước 1. Truy cập vào trang chủ của Google Meet => nhấp vào nút Cuộc họp mới => sau đó chọn Bắt đầu cuộc họp ngay lập tức.
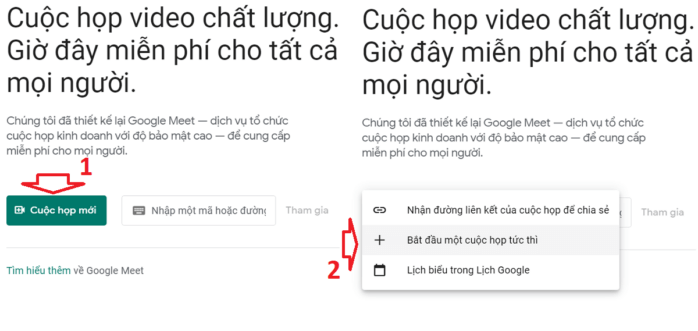
Điều này sẽ tạo ra một phòng họp ảo với một mã định danh gồm 10 chữ cái.
Bước 2. Trong phòng họp này, bạn có thể kiểm tra camera và microphone của mình. Khi bạn sẵn sàng tham gia cuộc họp, hãy nhấp vào nút Tham gia ngay hoặc Trình bày nếu bạn muốn chia sẻ màn hình.
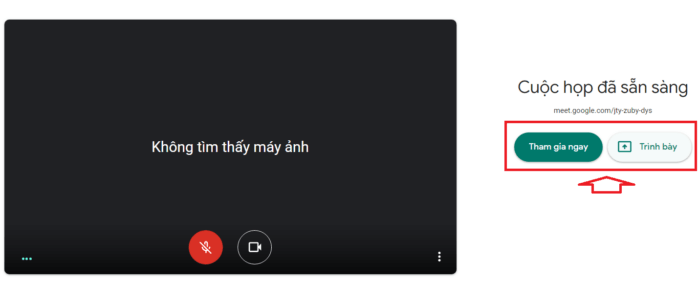
Bước 3. Liên kết trực tiếp đến cuộc họp của bạn sẽ hiển thị phía trên các tùy chọn tham gia cuộc họp.
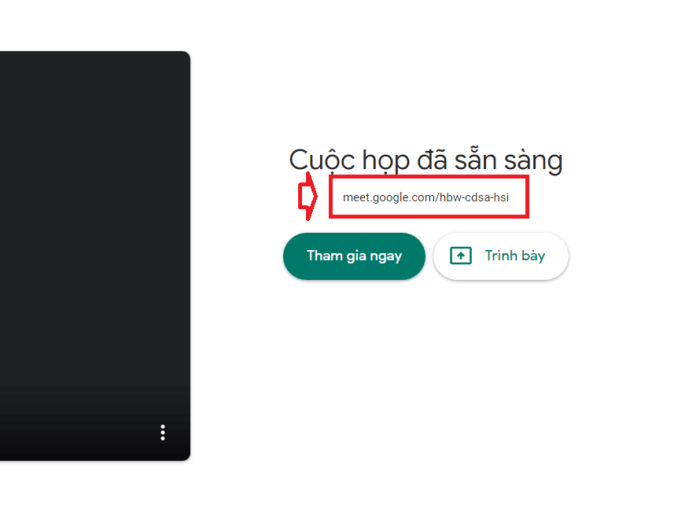
Bạn có thể sao chép liên kết này hoặc lưu mã ID gồm 10 chữ cái sau dấu chấm của meet.google.com/ và gửi cho những người dùng tài khoản Google khác để họ tham gia cuộc họp.
Qua giao diện Gmail
Bạn cũng có thể tạo và tham gia cuộc họp trên Google Meet qua giao diện Gmail. Điều này chỉ áp dụng đối với người dùng máy tính và PC. Người dùng điện thoại di động cần tải xuống và cài đặt ứng dụng Google Meet.
Tạo cuộc họp mới
Bước 1. Đầu tiên, truy cập vào Gmail của bạn và trong giao diện ban đầu, nhấp vào Bắt đầu cuộc họp trong mục Meet trên thanh bên trái.
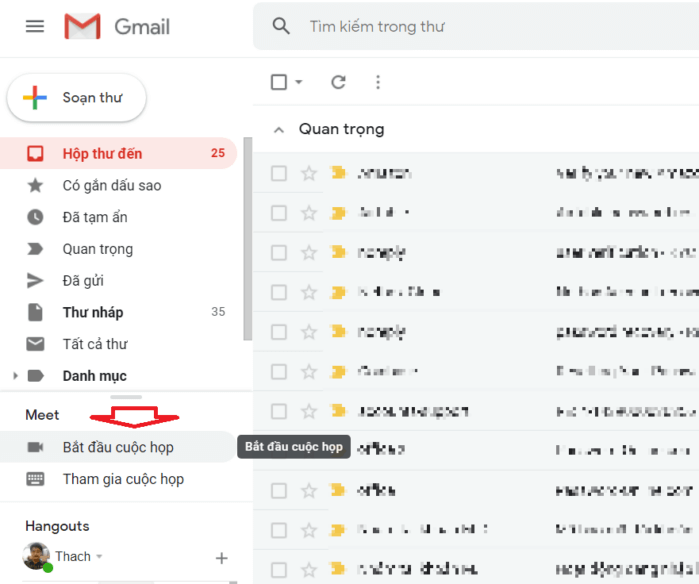
Google Meet sẽ mở ra trong một cửa sổ trình duyệt mới.
Bước 2. Tại đây, bạn có thể kiểm tra camera và microphone của mình. Nhấp vào Tham gia ngay hoặc Trình bày để tham gia cuộc họp.
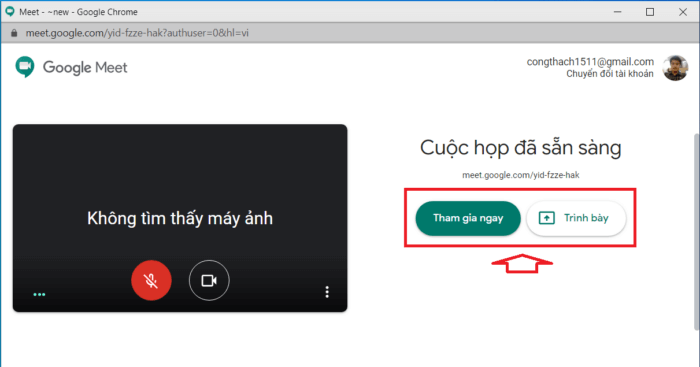
Nếu bạn muốn tham gia cuộc họp
Bước 1. Nhấp vào liên kết Tham gia cuộc họp.
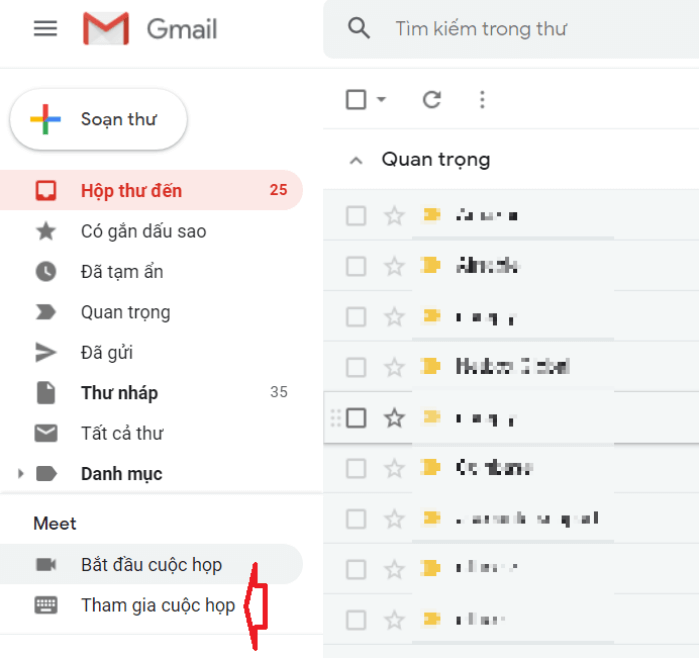
Trong cửa sổ pop-up hiển thị, nhập đường link hoặc mã ID cuộc họp mà người mời bạn đã gửi. Sau đó, nhấp Tham gia.
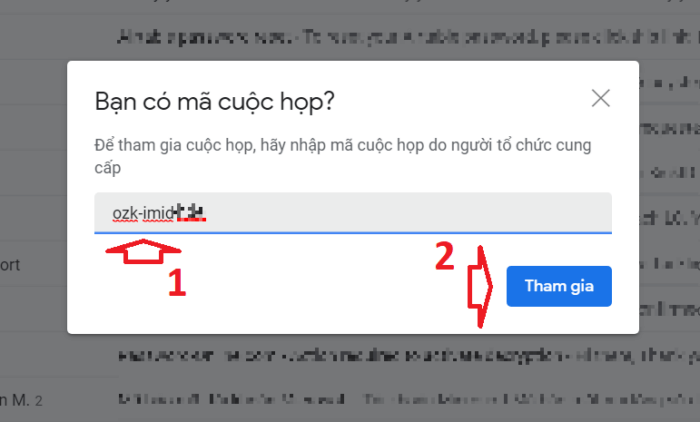
Bước 2. Nếu mã mời chính xác, Google Meet sẽ mở trong một cửa sổ mới. Nhấp vào Tham gia ngay để yêu cầu tham gia hoặc Trình bày để chia sẻ màn hình của mình.
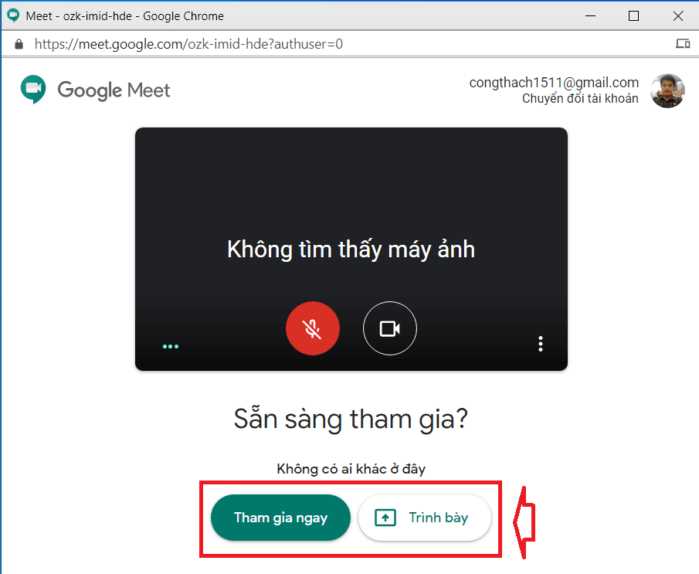
Để tham gia cuộc họp trực tuyến một cách chính thức, yêu cầu tham gia của bạn cần được chấp thuận bởi chủ cuộc họp.
Qua ứng dụng di động trên Android và iOS
Nếu bạn sử dụng điện thoại thông minh Android hoặc iOS, bạn có thể tham gia các cuộc họp với người dùng khác thông qua ứng dụng Google Meet.
Bước 1. Trước tiên, tải và cài đặt ứng dụng Google Meet trên cửa hàng ứng dụng trên điện thoại của bạn.
Bước 2. Để tạo một cuộc họp mới trong ứng dụng Google Meet, hãy nhấn nút Cuộc họp mới. Cửa sổ popup sẽ hiển thị với một ID cuộc họp và liên kết chia sẻ.
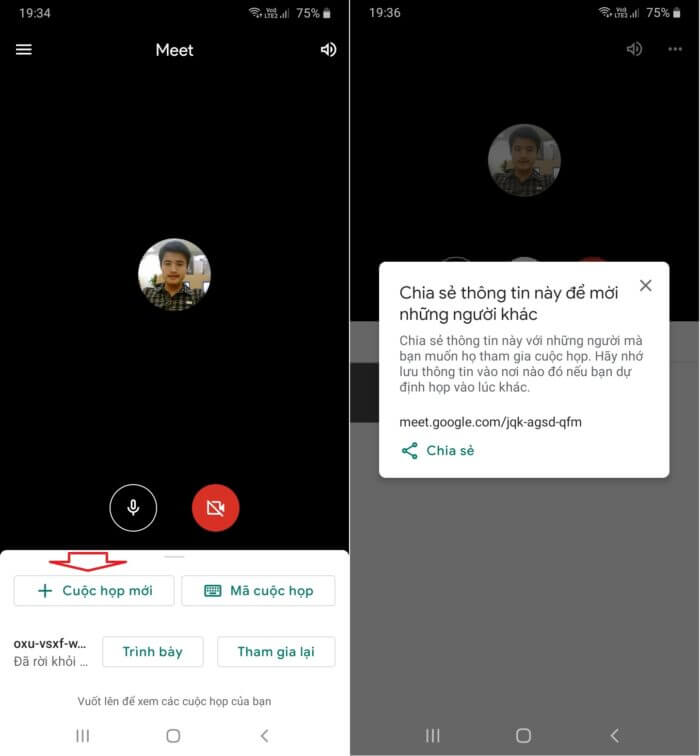
Bước 3. Để tham gia cuộc họp trong ứng dụng Google Meet, hãy nhấp vào tùy chọn Mã cuộc họp. Sau đó, bạn nhập mã cuộc họp để tham gia.
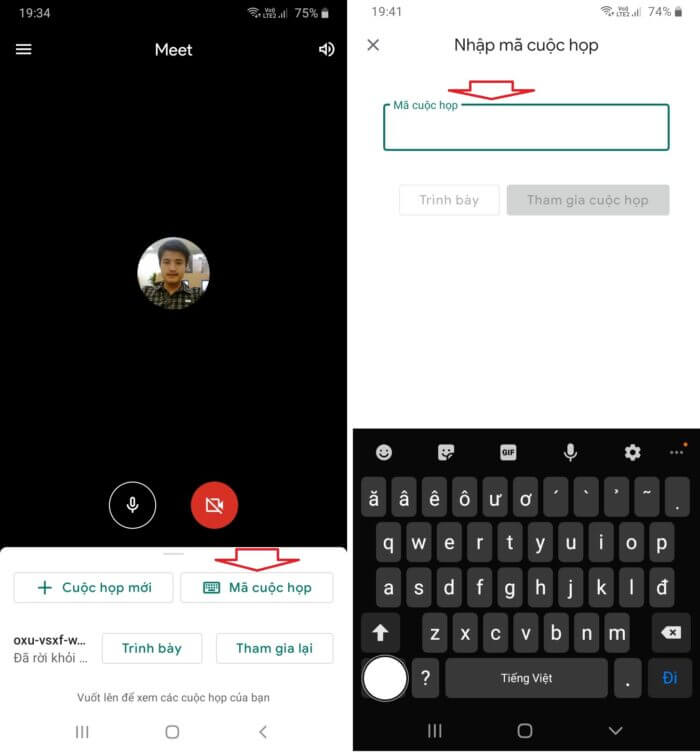
Sau đó, nhấp vào Yêu cầu tham gia. Khi người khác chấp nhận, bạn sẽ được tham gia cuộc họp một cách chính thức.
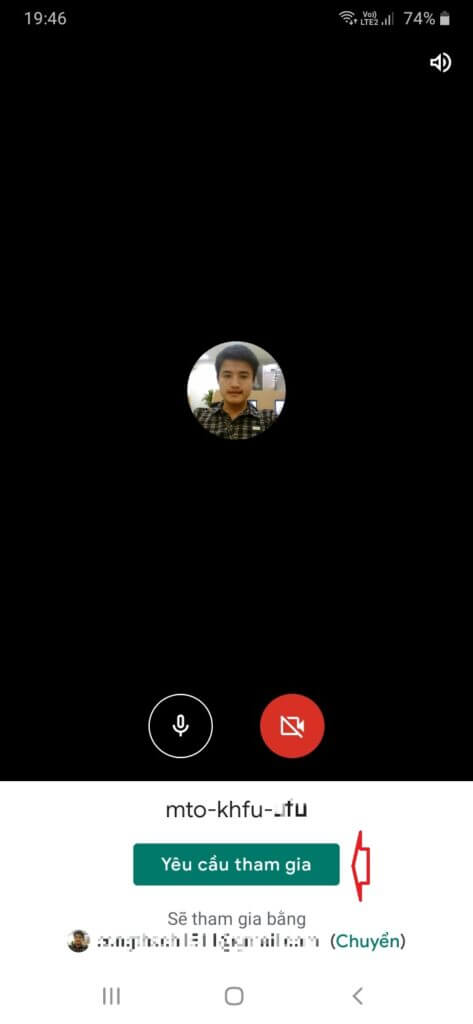
Bước 4. Để chia sẻ màn hình của mình, nhấp vào biểu tượng ba chấm ở trên bên phải => chọn Trình bày màn hình.
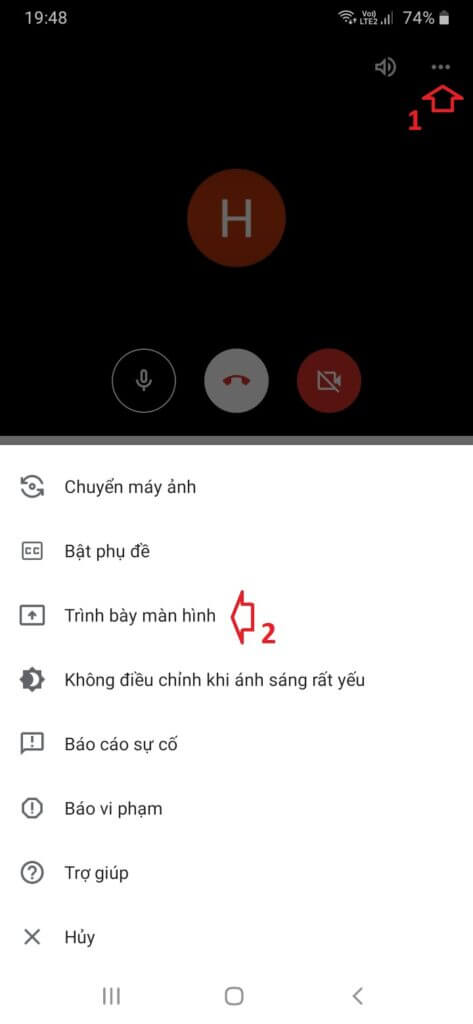
Bên cạnh đó, bạn cũng có thể gửi tin nhắn cho tất cả mọi người tham gia video call.
Lưu ý: Nếu bạn là người tạo và mời người khác tham gia, khi cuộc họp kết thúc, tất cả mọi người sẽ rời cuộc gọi video. Tuy nhiên, ID cuộc họp vẫn khả dụng và cho phép bạn kết nối và khởi động lại cuộc họp sau đó.
Ưu điểm của Google Meet
Với khả năng lên lịch và thực hiện cuộc gọi video trên máy tính và di động, Google Meet cung cấp một sự cạnh tranh mạnh mẽ với Zoom và Microsoft Teams để thực hiện các cuộc họp nhóm một cách nhanh chóng và thuận tiện. Đây cũng là một lựa chọn tốt cho cuộc gọi cá nhân, bên cạnh các dịch vụ khác.
Kết luận
Với người dùng sở hữu tài khoản Google, Google Meet mang đến giải pháp nhanh nhất và dễ dàng nhất để thực hiện cuộc gọi video với đồng nghiệp và bạn bè một cách hoàn toàn miễn phí. Hy vọng bạn đã tìm thấy giải pháp phù hợp cho riêng mình và hiểu thêm về công cụ tuyệt vời này từ Google. Nếu bạn có bất kỳ câu hỏi hoặc ý kiến nào khác về bài viết, hãy để lại bình luận của bạn dưới đây.
Chúc bạn thành công!
