Outlook trong bộ phần mềm Microsoft Workplace được xem là mọt phần mềm tuyệt vời giúp bạn gửi và nhận e mail cũng như lên lịch làm việc hiệu quả, hiện nay nó đã và đang được khá nhiều công ty sử dụng. Cũng như Gmail, Outlook cũng cung cấp rất nhiều tính năng quan trọng liên quan đến e mail, một trong số đó là tạo chữ ký.
Nếu như bạn đang băn khoăn hoặc chưa biết cách thực hiện để tạo chữ ký trong Outlook thì bài viết này sẽ hướng dẫn cho bạn cách thực hiện.
Để sử dụng được Outlook, bạn cần phải cần tạo một tài khoản Microsoft. Xem chi tiết cách tạo tài khoản Microsoft mà mình đã chia sẻ trong bài viết trước đây.
Tại sao nên tạo chữ ký trong e mail
- Nếu bạn là một Blogger và muốn xây dựng thương hiệu cá nhân hoặc đang kinh doanh trực tuyến thì chữ ký trong e mail đóng vai trò rất quan trọng.
- Lợi ích của chữ ký đóng vai trò như danh thiếp vậy, giúp người nhận mail biết rõ các thông tin quan trọng về bạn như số điện thoại, web site, địa chỉ, dịch vụ cung cấp.
- Bạn có thể tạo một mẫu quảng cáo sản phẩm mới ngay trong chữ ký nhằm giới thiệu dịch vụ mới, người dùng chỉ cần click on chuột vào banner hoặc đường dẫn để đến trang bạn cần giới thiệu. Giúp e mail của bạn trông chuyên nghiệp hơn hẳn.
Hướng dẫn tạo chữ ký trong Outlook
Bước 1: Sau khi khởi động phần mềm Outlook lên, tại tab Dwelling bạn chọn New E-mail phía bên trái màn hình.
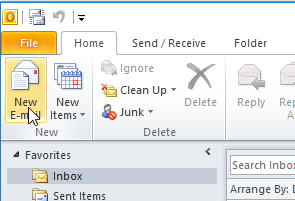
Bước 2: Sau khi bấm New E-mail một cửa sổ sẽ hiện ra cho phép ta gửi e mail. Bạn bấm vào nút Signature, sau đó chọn Signatures trong menu xổ xuống.
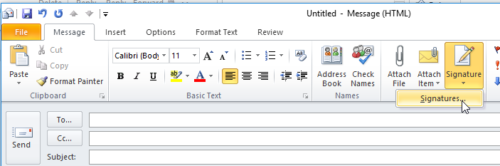
Bước 3: Bấm tiếp New sau đó điền tên chữ kỹ vào ô nhập Sort a reputation for this signature sau đó bấm Okay để hoàn tất. Nếu bạn có nhiều chữ ký khác nhau thì chú ý đặt tên để dễ phân loại về sau.
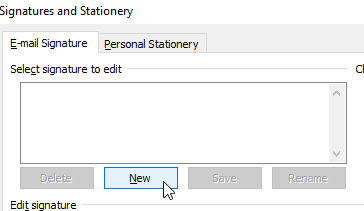
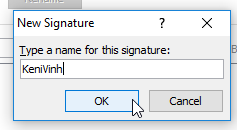
Bước 4: Tại Edit Signature bạn hãy điền nội dung chữ ký vào đó, trong đây có khá nhiều tùy chọn hữu ích giúp bạn định dạng chữ ký như chọn font chữ, font-size, in đậm, nghiêng hay canh trái/phải/đều.
Ở đây ta có thể tạo ra mẫu chữ ký dài bao nhiêu tùy thích nhưng tốt nhất là chữ ký càng ngắn gọn càng tốt, người dùng sẽ dễ nắm bắt thông tin của bạn hơn và trông cũng chuyên nghiệp hơn hẳn.
Đặc biệt, nếu đang có sản phẩm cần giới thiệu bạn có thể chèn thêm vào đó một banner hoặc đường hyperlink nào đó để người nhận mail có thể dễ dàng đi đến chỗ bạn muốn một cách nhanh nhất.
Muốn thêm ảnh bạn bấm vào nút Insert Image phía bên phải, cạnh Enterprise Card rồi tiến hành tìm và chèn ảnh như trong Microsoft Phrase.
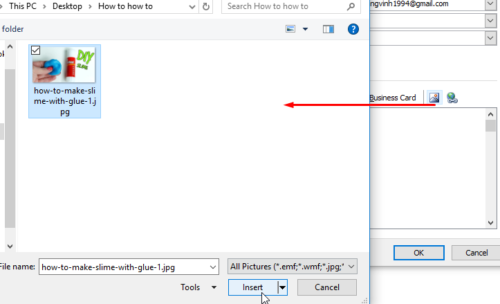
Muốn chèn hyperlink, bạn bấm vào icon Insert Hyperlink sau đó thêm hyperlink vào khung Deal with, bấm Okay là xong.
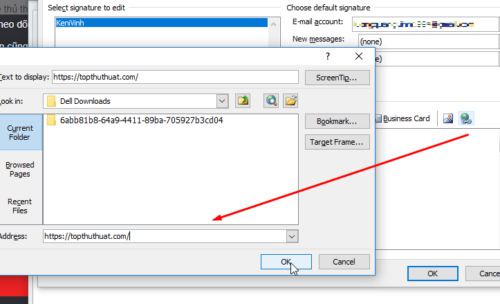
Bước 5: Tiếp theo tại Select default signature, ta sẽ cài đặt cho chữ ký xuất hiện vào lúc nào. Nếu bạn muốn chữ ký sẽ áp dụng cho tất cả tin nhắn mới thì bấm vào mũi tên nhỏ tại New messages rồi chọn tên chữ ký muốn xuất hiện.
Muốn áp dụng cho những tin nhắn trả lời hoặc chuyển tiếp thì bấm vào mũi tên nhỏ tại Replies/forwards, sau đó chọn tên chữ ký. Cài đặt xong thì bấm Save > Okay. Giờ bạn có thể thử nghiệm kết quả được rồi đấy.
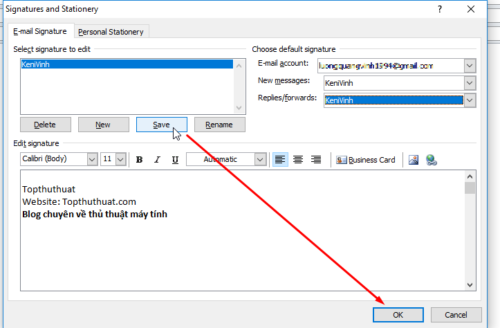
Lời kết
Trên đây là hướng dẫn chi tiết cách tạo chữ ký trong Outlook, vẫn còn vài thứ khác mình chưa giới thiệu cho bạn, cứ tìm hiểu nếu thích. Hy vọng bài viết này sẽ giúp ích cho bạn khi sử dụng Outlook. Nếu bạn có thắc mắc, đừng ngại để lại bình luận ngay phía dưới bài viết này.
Chúc bạn thành công!
