Zalo là một mạng xã hội phổ biến tại Việt Nam, và ứng dụng này có sẵn trên các nền tảng di động, PC và Web. Với tính năng đồng bộ, Zalo cho phép bạn nhận và gửi tin nhắn trên nhiều thiết bị khác nhau. Điều này giúp bạn tiếp cận thông tin mọi lúc, mọi nơi một cách đầy đủ.
Tuy nhiên, đôi khi tin nhắn trên Zalo không được đồng bộ trên các thiết bị mới. Để khắc phục vấn đề này, dưới đây là hướng dẫn chi tiết về cách đồng bộ tin nhắn Zalo giữa máy tính và điện thoại, cũng như giữa các máy tính khác nhau. Hãy cùng theo dõi và thực hiện theo các bước dưới đây!
Cách đồng bộ tin nhắn Zalo trên máy tính
Đồng bộ khi đăng nhập Zalo trên máy tính lần đầu tiên
Bước 1. Đầu tiên, bạn cần tải và cài đặt phiên bản Zalo cho PC. Truy cập vào đường link này và nhấn vào Tải ngay như hình bên dưới để tải xuống.
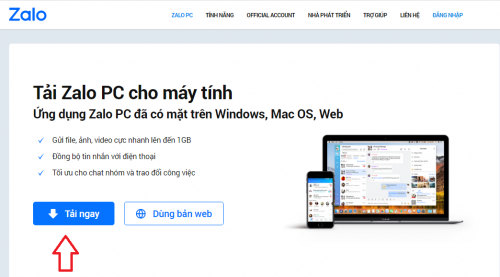
Bước 2. Sau khi cài đặt Zalo trên PC, bạn đăng nhập vào dịch vụ. Nếu chưa có tài khoản, hãy đăng ký một tài khoản mới.
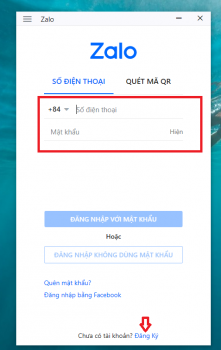
Bước 3. Ngay sau khi đăng nhập bằng số điện thoại và mật khẩu Zalo, màn hình sẽ hiển thị thông báo Đồngx bo tin nhắn. Bạn hãy nhấn vào Tiếp tục như hình bên dưới.
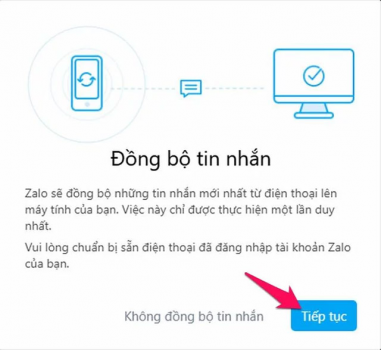
Đồng thời, trên Zalo Mobile sẽ hiển thị thông báo: Bạn có đồng ý đồng bộ tin nhắn với thiết bị PC không? Bạn hãy chạm vào Đồng ý để đồng bộ giữa Zalo trên máy tính và Zalo trên điện thoại.
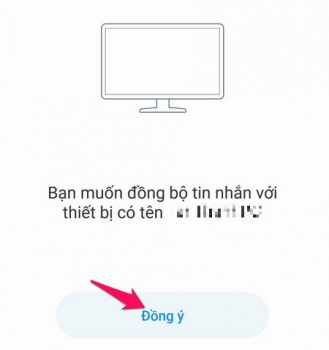
Bằng cách này, tin nhắn Zalo sẽ được đồng bộ giữa điện thoại và máy tính.
Hãy đọc thêm bài viết về cách đăng nhập Zalo mà bạn có thể thực hiện trong thời gian gần đây.
Đồng bộ khi chuyển sang máy mới hoặc đổi máy tính
Trước khi chuyển sang máy mới và đăng nhập Zalo trên máy tính mới, bạn cần sao lưu dữ liệu trước. Khi đăng nhập Zalo trên máy mới, bạn chỉ cần khôi phục dữ liệu đã sao lưu là xong.
Bước 1. Trên Zalo PC trên máy tính cũ, bạn nhấn vào biểu tượng Cài đặt => chọn Sao lưu/Khôi phục => sau đó chọn Sao lưu dữ liệu.
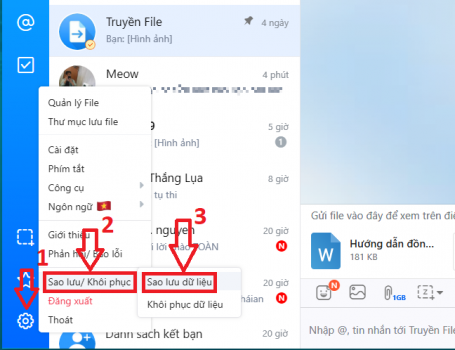
Một cửa sổ mới sẽ hiện ra và cho phép bạn chọn những dữ liệu sẽ sao lưu. Hãy chọn loại dữ liệu mà bạn muốn sao lưu, và lưu ý đường dẫn thư mục để sao lưu. Cuối cùng, hãy nhấn vào Sao Lưu.
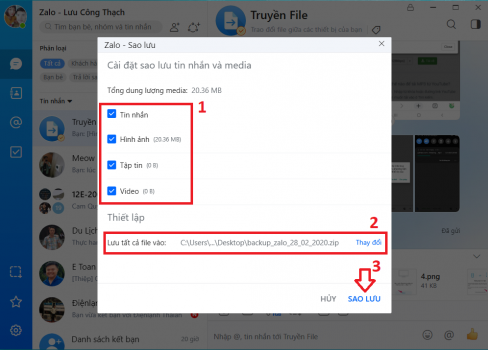
Sau khi quá trình sao lưu hoàn tất, bạn cần sao chép tệp dữ liệu Zalo từ máy tính này để chuyển sang máy mới và khôi phục lại dữ liệu.
Bước 2. Trên Zalo PC trên máy tính mới, bạn đăng nhập vào tài khoản bình thường, sau đó nhấn vào biểu tượng Cài đặt => chọn Sao lưu/Khôi phục => sau đó nhấn vào Khôi phục dữ liệu.
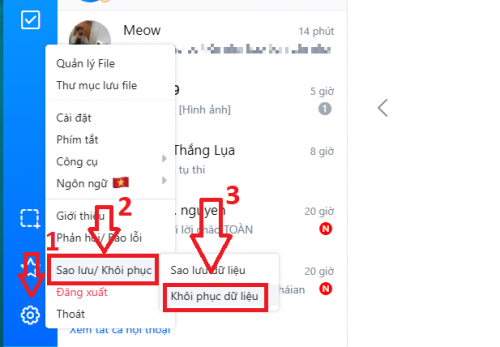
Một cửa sổ mới sẽ hiện ra, bạn nhấn vào Chọn tập tin và chỉ định đến tệp đã lưu trước đó, sau đó nhấn vào Khôi phục như hình bên dưới.
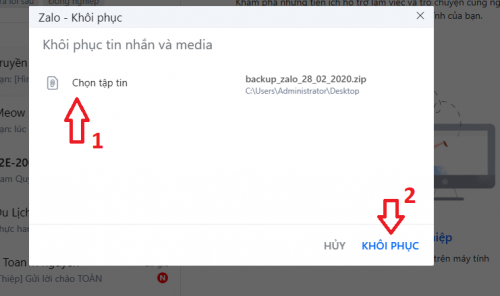
Cách đồng bộ tin nhắn Zalo trên điện thoại
Khi bạn muốn đồng bộ dữ liệu và tin nhắn Zalo khi chuyển sang một điện thoại mới, bạn có thể thực hiện cách sau đây. Trước tiên, hãy sao lưu dữ liệu Zalo trên điện thoại cũ, sau đó khôi phục dữ liệu đã sao lưu trên điện thoại mới. Khác với Zalo PC, Zalo trên điện thoại không yêu cầu người dùng lưu trữ dữ liệu sao lưu. Việc này sẽ được hệ thống Zalo tự động thực hiện.
Bước 1. Trên Zalo trên điện thoại hiện tại (điện thoại cũ), bạn nhấn vào Thêm => sau đó chọn biểu tượng bánh răng Cài đặt trên cửa sổ tiếp theo.
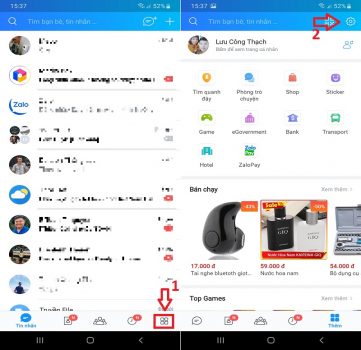
Bước 2. Lúc này, bạn sẽ được chuyển tới trang cài đặt Zalo, hãy tiếp tục nhấn chọn Sao lưu và khôi phục tin nhắn => và nhấn vào Sao lưu trong cửa sổ tiếp theo như hình dưới đây.
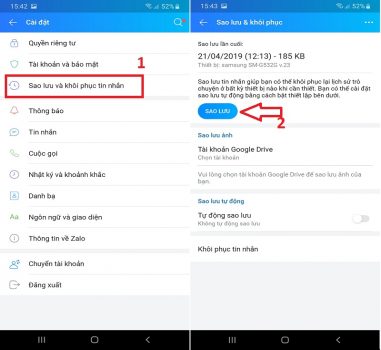
Bước 3. Bạn nhấn vào Xác nhận nếu muốn tạo một bản sao lưu mới, lúc này bản sao lưu cũ sẽ không còn tồn tại.
Quá trình sao lưu sẽ diễn ra thành công, nếu bạn muốn sao lưu ảnh lên Google Drive, hãy nhấn Có => sau đó chọn tài khoản Google Drive. Nếu không, hãy nhấn vào Không.
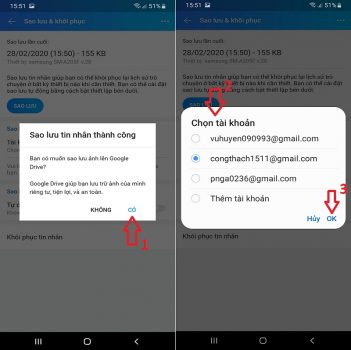
Bạn có thể kích hoạt tùy chọn sao lưu tin nhắn định kỳ nếu muốn.
Bước 4. Bây giờ, hãy đăng nhập vào tài khoản Zalo trên điện thoại mới.
Tại đây, bạn vào Thêm => Cài đặt => Sao lưu và phục hồi tin nhắn => và cuối cùng, hãy chọn Khôi phục tin nhắn như hình bên dưới.
Tiếp tục nhấn vào Khôi phục tin nhắn trong cửa sổ tiếp theo. Quá trình khôi phục tin nhắn Zalo sẽ diễn ra và bạn chỉ cần nhấn Tiếp tục để hoàn tất.
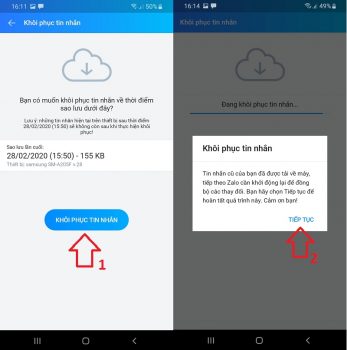
Tổng kết
Đó là hướng dẫn về cách sao lưu, đồng bộ và khôi phục tin nhắn Zalo trên điện thoại và Zalo PC. Thủ thuật Zalo này hy vọng sẽ giúp bạn thuận tiện hơn khi sử dụng dịch vụ. Nếu có bất kỳ câu hỏi hoặc góp ý nào liên quan đến bài viết và Zalo, hãy chia sẻ ý kiến của bạn ở phần bình luận dưới đây.
Chúc bạn thành công!
