Khôi phục ảnh đã xóa là việc mà chúng ta thường mong muốn khi vô tình xóa mất những bức ảnh ý nghĩa. Tuy nhiên, không cần quá lo lắng vì hiện nay đã có những phương pháp giúp khôi phục ảnh đã xóa trên điện thoại Android và iOS một cách dễ dàng. Trong bài viết này, chúng ta sẽ đi qua các phương pháp khôi phục ảnh đã xóa nhé!
Cách khôi phục ảnh đã xóa trên điện thoại Android
Sử dụng iMyFone D-Back
Việc xóa ảnh một cách vô tình là điều thường xuyên xảy ra với chúng ta. Tuy nhiên, chúng ta không cần phải lo lắng quá nhiều vì đã có giải pháp cho vấn đề này. Phần mềm khôi phục dữ liệu iMyFone D-Back File Recovery Software có thể giúp bạn dễ dàng tìm lại dữ liệu bị mất.
Ứng dụng này hỗ trợ khôi phục ảnh đã xóa trên các thiết bị Android và iOS trong nhiều tình huống khác nhau. Nếu bạn sử dụng điện thoại Android, bạn có thể sử dụng iMyFone D-Back Android Data Recovery để khôi phục dữ liệu bị mất trên thiết bị của bạn.
Đầu tiên, hãy tải iMyFone D-Back miễn phí từ trang web chính thức và cài đặt chương trình.
Bước 1: Chọn “Khôi phục thông minh (Smart Recovery)” từ danh sách các tab bên trái.
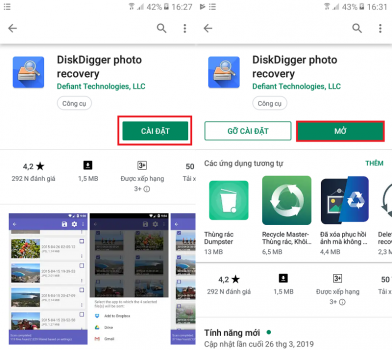
Bước 2: Sau khi quét xong, bạn sẽ được xem trước dữ liệu có thể khôi phục. Hãy chọn những gì bạn muốn khôi phục.
Sử dụng DiskDigger photo recovery
Bước 1: Tải và cài đặt ứng dụng DiskDigger photo recovery từ cửa hàng Google Play.
Bước 2: Mở ứng dụng lên và chọn “START BASIC PHOTO SCAN”.
Bước 3: Nếu bạn được hỏi cho phép DiskDigger truy cập vào ảnh, phương tiện và tệp trên thiết bị của bạn, hãy chọn “Cho phép”.
Bước 4: Chờ cho quá trình quét các ảnh đã xóa và chọn những ảnh bạn muốn khôi phục, sau đó chọn “RECOVER”.
Bước 5: Chọn vị trí lưu ảnh mà bạn muốn và nhấn “Lưu”.
Bước 6: Chọn “Hiển thị thẻ SD” trong phần tùy chọn ở phía trên cùng màn hình.
Bước 7: Chọn ổ cứng mà bạn muốn lưu ảnh, sau đó chọn thư mục và nhấn chọn “Chọn” để máy khôi phục lại ảnh đã xóa.
Đối với việc khôi phục ảnh đã xóa, DiskDigger photo recovery là một phần mềm mạnh mẽ. Phần mềm này cung cấp khả năng khôi phục lại tất cả ảnh đã xóa trước đó. Tuy nhiên, phiên bản miễn phí chỉ cho phép khôi phục từng mục một. Để khôi phục ảnh đã xóa hoặc xóa hàng loạt ảnh, bạn cần nâng cấp lên phiên bản trả phí.
Cách khôi phục ảnh đã xóa trên iPhone và iPad
Dưới đây là một số phương pháp cơ bản để khôi phục ảnh đã xóa trên thiết bị iOS mà không cần sử dụng phần mềm khôi phục trên máy tính. Bạn có thể chọn một trong những phương pháp sau:
Lấy lại ảnh đã xóa từ ứng dụng ảnh của iOS
Ứng dụng ảnh mặc định trên iOS là nơi đầu tiên và dễ dàng để khôi phục ảnh đã xóa. Khi bạn xóa một hoặc nhiều bức ảnh vô tình, chúng sẽ được đẩy vào thư mục “Đã xóa gần đây”. Để khôi phục những bức ảnh này, bạn có thể thực hiện các bước sau:
Bước 1: Mở ứng dụng Ảnh và nhấn vào tab “Album” ở dưới màn hình.
Bước 2: Di chuyển xuống và nhấn vào “Đã xóa gần đây”.
Bước 3: Tại thư mục này, bạn sẽ thấy những bức ảnh và video đã xóa trong vòng 40 ngày trước đó. Sau thời gian này, dữ liệu sẽ bị xóa tự động.
Bước 4: Chọn những bức ảnh mà bạn muốn khôi phục và nhấn “Khôi phục”.
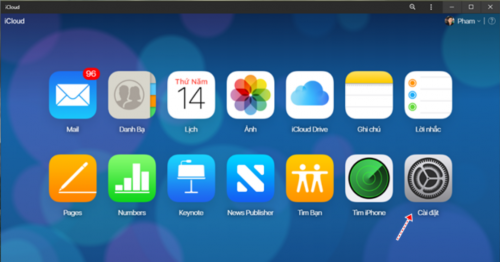
Khôi phục ảnh đã xóa từ iCloud Drive
Nếu bạn đã kích hoạt và sử dụng tính năng sao lưu và đồng bộ ảnh từ iCloud, bạn có thể thực hiện các bước sau để khôi phục ảnh đã xóa:
Bước 1: Truy cập vào trang iCloud Drive và đăng nhập vào tài khoản iCloud của bạn. Sau đó, chọn “Cài đặt”.
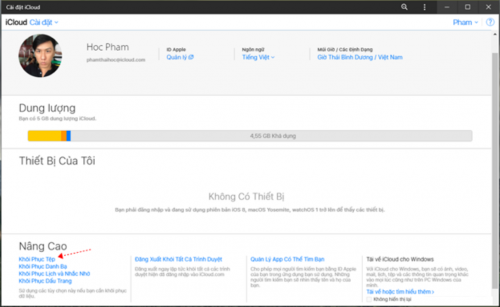
Bước 2: Cuộn xuống và chọn “Khôi phục tệp”.
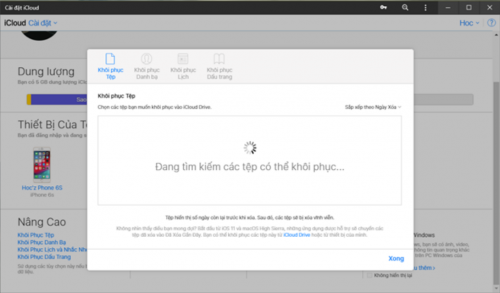
Bước 3: Trong cửa sổ khôi phục tệp, chọn ảnh muốn khôi phục và nhấn “Khôi phục”.
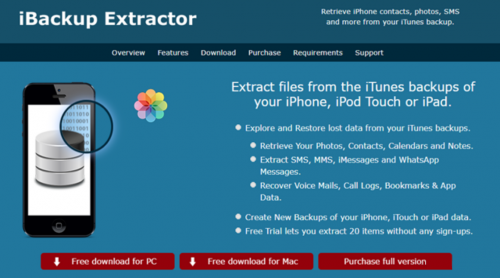
Sau khi quá trình khôi phục hoàn tất, iCloud sẽ hiển thị thông tin về vị trí lưu trữ dữ liệu.
Khôi phục ảnh từ bản sao lưu
Phương pháp này làm việc cho những người thường cắm iPhone vào máy tính và quản lý thông qua iTunes, và đã sao lưu dữ liệu. Bạn có thể sử dụng iBackup Extractor để trích xuất dữ liệu từ bản sao lưu đó.
Phần mềm iBackup Extractor được hỗ trợ trên cả Windows và Mac OS, cho phép truy cập vào bản sao lưu iPhone từ iTunes và trích xuất dữ liệu cần thiết để khôi phục lại. Các bước thực hiện như sau:
Bước 1: Tải và cài đặt phần mềm iBackup Extractor.
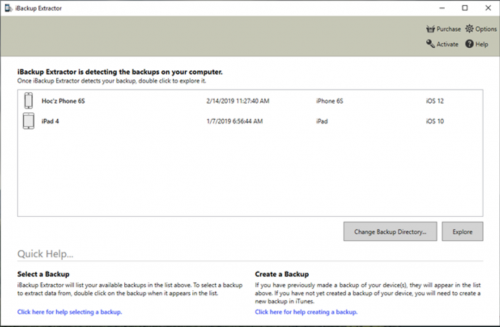
Bước 2: Khởi chạy phần mềm và chọn bản sao lưu mà bạn muốn trích xuất.
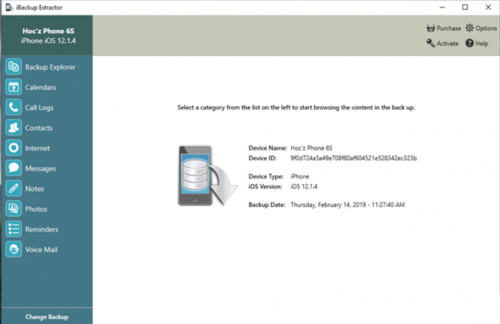
Sau đó, bạn có thể chọn “Photos” và chọn những bức ảnh bạn muốn khôi phục.
Khôi phục iPhone từ bản sao lưu iTunes trước đó
Nếu bạn không muốn sử dụng phần mềm khôi phục của bên thứ ba, bạn có thể sử dụng phương pháp khôi phục toàn bộ iPhone trực tiếp từ bản sao lưu iTunes trước đó.
Lưu ý: Phương pháp này sẽ xóa tất cả dữ liệu từ khi bản sao lưu được tạo, vì vậy hãy tạo bản sao lưu mới trước khi tiến hành khôi phục điều gì đó.
Bước 1: Kết nối điện thoại với máy tính và mở iTunes. Sau đó, chọn biểu tượng thiết bị được kết nối.
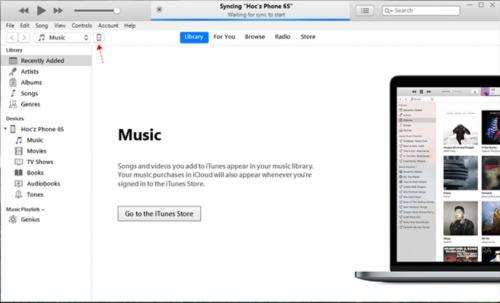
Bước 2: Trên màn hình quản lý thiết bị, chọn “Restore Backup”.
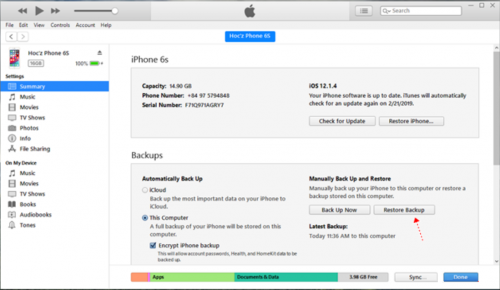
Bước 3: Chọn bản sao lưu gần đây nhất chứa ảnh bạn muốn khôi phục.
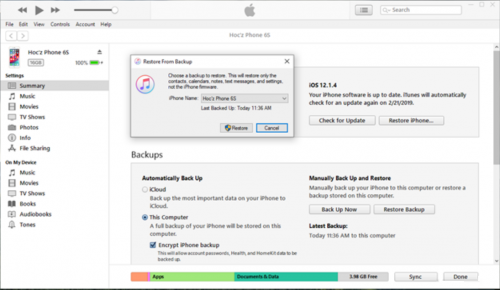
Bước 4: Nhấn “Restore” và chờ quá trình khôi phục diễn ra.
Khôi phục iPhone từ bản sao lưu iCloud trước đó
Nếu bạn đã sử dụng tính năng sao lưu iCloud trên iPhone, bạn có thể khôi phục thiết bị từ bản sao lưu trước đó. Đây là một phương pháp khôi phục ảnh đã xóa tương tự như cách ở trên, nhưng yêu cầu kết nối Internet trên thiết bị. Hãy nhớ tạo bản sao lưu mới trước khi tiến hành phương pháp này.
Bước 1: Vào Cài đặt trên thiết bị và chọn “Cài đặt chung” => “Đặt lại”. Trong danh sách tùy chọn, chọn “Xóa tất cả nội dung và cài đặt”.
Bước 2: Sau khi thiết lập lại iPhone, kích hoạt thiết bị và chọn “Khôi phục từ bản sao lưu iCloud”.
Kết luận
Việc khôi phục ảnh đã xóa trên điện thoại Android và iOS không khó như nhiều người dùng nghĩ. Trên thiết bị iOS, có nhiều phương pháp khôi phục ảnh và file đã xóa mà Apple hỗ trợ tốt hơn. Tuy nhiên, để tránh mất dữ liệu quan trọng (đặc biệt là những bức ảnh và video tuyệt vời mà bạn không muốn mất), bạn nên thường xuyên sao lưu dữ liệu thông qua iTunes, dịch vụ lưu trữ đám mây hoặc ổ cứng ngoài.
Những phương pháp và phần mềm mà chúng tôi đã giới thiệu ở trên chỉ là một số ví dụ. Còn bạn thì sao? Bạn đã từng mất ảnh trên điện thoại chưa? Và giải pháp của bạn là gì? Hãy chia sẻ với chúng tôi trong phần bình luận dưới đây!
Chúc bạn thành công!
