Một trong những ước muốn của nhiều người dùng sau khi nâng cấp lên Windows 10 phiên bản mới là tắt quảng cáo. Mặc dù việc cập nhật hệ điều hành mới này mang lại nhiều tính năng mới, nhưng cũng đi kèm với nhiều thông báo và quảng cáo hơn.
Thông báo có vẻ xuất hiện ở mọi nơi và khiến cho việc sử dụng máy tính trở nên khó chịu. May mắn là chúng ta vẫn có cách để khắc phục điều này. Nếu bạn muốn vô hiệu hóa hoàn toàn quảng cáo trên Windows 10, hãy tham khảo bài viết dưới đây!
Vô hiệu hóa quảng cáo trên màn hình khóa Windows 10
Khi bạn khởi động máy tính và đến màn hình khóa, bạn sẽ thấy các thông tin về du lịch hoặc mời bạn tải về các trò chơi và tiện ích. Nếu bạn muốn tắt quảng cáo trên màn hình khóa, hãy làm theo các bước sau:
Bước 1: Mở cài đặt bằng cách nhấn tổ hợp phím Windows + I, chọn Hiển thị (như hình bên dưới).

Bước 2: Sau đó, chọn tab Màn hình khóa và chọn Hình ảnh hoặc Trình chiếu trong phần Nền. Cuối cùng, tắt tùy chọn “Hiển thị thông tin vui nhộn, gợi ý và nhiều hơn nữa từ Windows và Cortana trên màn hình khóa của bạn”.
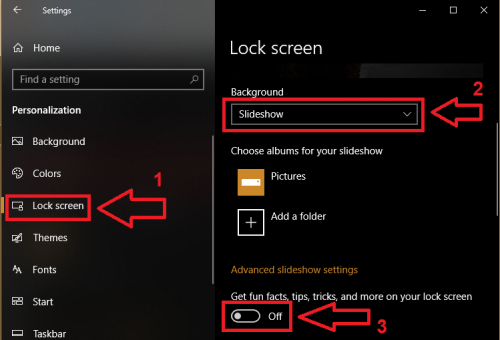
Vô hiệu hóa quảng cáo trên Start Menu Windows 10
Start Menu được sử dụng rất nhiều trên Windows 10, vì vậy việc quảng cáo xuất hiện làm cho việc sử dụng trở nên khó khăn và gây khó chịu. Hầu hết quảng cáo xuất hiện trên Start Menu là về trò chơi và ứng dụng. Để vô hiệu hóa quảng cáo trên Start Menu, làm theo các bước sau:
Bước 1: Mở cài đặt bằng cách nhấn tổ hợp phím Windows + I, chọn Hiển thị (như hình bên dưới).

Bước 2: Trong cửa sổ hiện ra, chọn tab Bắt đầu và tắt tùy chọn “Hiển thị đề xuất thỉnh thoảng trên Start”.
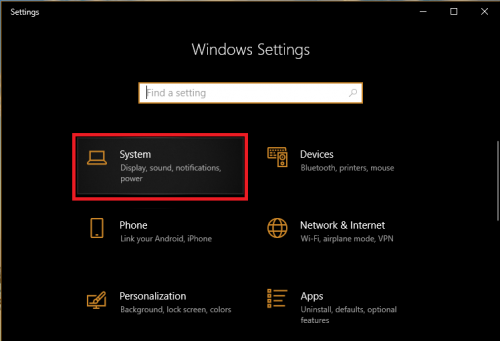
Vô hiệu hóa gợi ý và thông báo từ ứng dụng trên Windows 10
Đôi khi, Microsoft sẽ tự động gửi cho bạn các gợi ý và hướng dẫn sử dụng Windows 10. Nếu bạn muốn tắt chúng nếu cảm thấy khó chịu, làm theo các bước sau:
Bước 1: Mở cài đặt bằng cách nhấn tổ hợp phím Windows + I, chọn Hệ thống (như hình bên dưới).
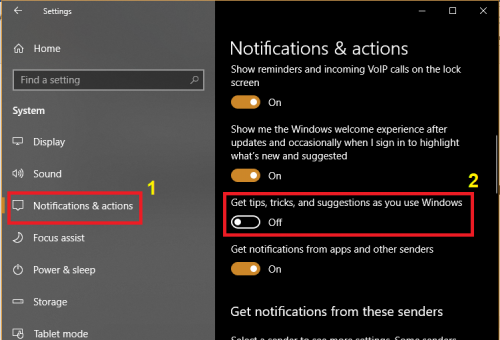
Bước 2: Trong cửa sổ mới hiện ra, chọn Thông báo và hành động và tắt tùy chọn “Nhận gợi ý, mẹo, và gợi ý khi bạn sử dụng Windows” (như hình bên dưới).

Vô hiệu hóa thông báo từ Office, Xbox và các ứng dụng khác trên Windows 10
Đây có thể là những ứng dụng dư thừa và gây khó chịu khi sử dụng máy tính. Để vô hiệu hóa thông báo từ những ứng dụng này, hãy làm theo các bước sau:
Bước 1: Cuộn xuống dưới của danh sách ứng dụng trong Thông báo và hành động.
Bước 2: Tắt thông báo từ các ứng dụng bạn muốn (như hình bên dưới).
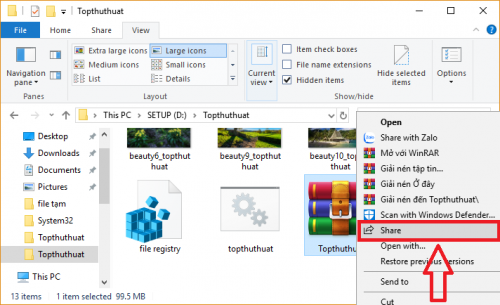
Vô hiệu hóa quảng cáo trong Share Dialog
Share Dialog là một tính năng mới trên Windows 10 cho phép bạn chia sẻ các tập tin và dữ liệu thông qua các ứng dụng đã cài đặt trước đó. Ngoài ra, một số ứng dụng khác cũng được quảng cáo trong giao diện của Share Dialog khi bạn truy cập vào Windows Store. Nếu bạn muốn vô hiệu hóa quảng cáo trên Share Dialog, làm theo các bước sau:
Bước 1: Mở File Explorer bằng cách nhấn tổ hợp phím Windows + E, sau đó vào bất kỳ thư mục nào, nhấp chuột phải vào file bất kỳ và chọn Chia sẻ (như hình bên dưới).
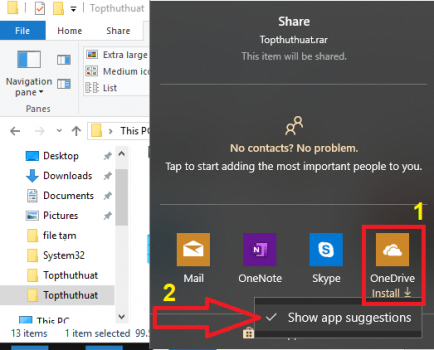
Bước 2: Một cửa sổ mới sẽ hiện ra, bạn sẽ thấy các ứng dụng chia sẻ đã được cài đặt. Bên cạnh đó còn có một số gợi ý cài đặt từ nhà phát triển.
Nếu bạn muốn gỡ bỏ gợi ý cài đặt, nhấp chuột phải vào nó và bỏ chọn tùy chọn “Hiển thị gợi ý ứng dụng” (như hình bên dưới).
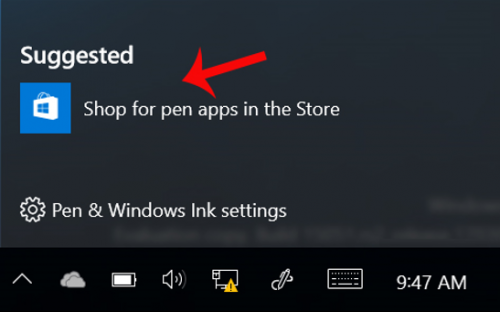
Vô hiệu hóa quảng cáo trong Windows Ink
Windows Ink là tính năng mới trên Windows 10 cho thiết bị cảm ứng hoặc 2 trong 1, mang đến trải nghiệm sử dụng bút kỹ thuật số mượt mà hơn. Tuy nhiên, bạn có thể cảm thấy khó chịu khi gặp quảng cáo khi truy cập vào Windows Ink. Để loại bỏ quảng cáo trên Windows Ink, làm theo các bước sau:
Bước 1: Mở cài đặt bằng cách nhấn tổ hợp phím Windows + I, chọn Thiết bị (như hình bên dưới).
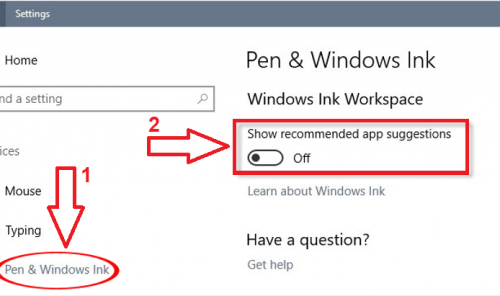
Bước 2: Trong cửa sổ mới hiện ra, chọn Bút & Windows Ink, sau đó chuyển sang giao diện bên phải và tắt tùy chọn “Hiển thị gợi ý ứng dụng” bằng cách kéo thanh trượt về bên trái. Điều này sẽ vô hiệu hóa chức năng gợi ý cài đặt ứng dụng trong Windows Ink.
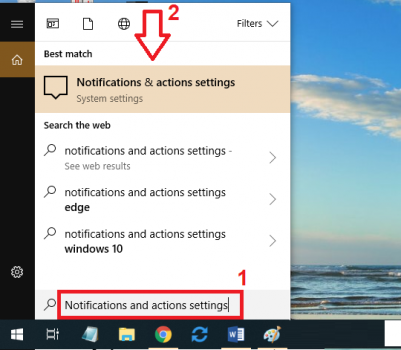
Vô hiệu hóa quảng cáo trong Action Center Windows 10
Action Center là nơi hiển thị thông báo nhanh, nhưng cũng có thể gây phiền nếu bao gồm nhiều tính năng và tùy chọn bên trong. Để vô hiệu hóa quảng cáo trên Action Center, làm theo các bước sau:
Bước 1: Nhấn tổ hợp phím Windows + S để mở trung tâm tìm kiếm, sau đó nhập “Cài đặt thông báo và hành động” và chọn kết quả tìm được (như hình bên dưới).
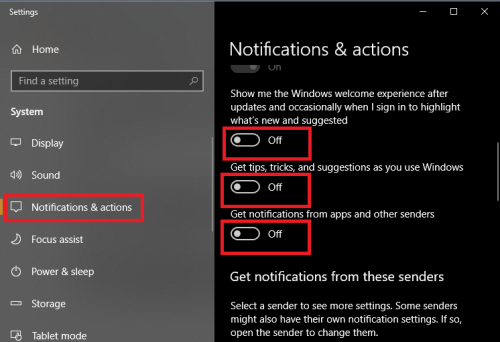
Bước 2: Giao diện “Thông báo và hành động” sẽ hiện ra trong cài đặt. Tìm tùy chọn “Nhận thông báo từ các ứng dụng và người gửi khác” và tắt nó bằng cách kéo thanh trượt sang trái để tắt.
Tương tự với các tùy chọn “Hiển thị trải nghiệm chào mừng Windows sau khi cập nhật và thỉnh thoảng khi đăng nhập để tô đậm các tính năng mới và gợi ý” và “Nhận gợi ý, mẹo, và gợi ý khi bạn sử dụng Windows” (như hình bên dưới).
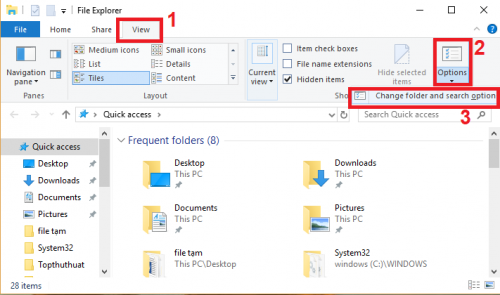
Vô hiệu hóa quảng cáo trong File Explorer Windows 10
File Explorer là một trong những tính năng phổ biến và thường được sử dụng nhất trên máy tính. Để loại bỏ quảng cáo trong File Explorer, làm theo các bước sau:
Bước 1: Mở File Explorer bằng cách nhấn tổ hợp phím Windows + E, sau đó nhấp vào Xem, chọn Tùy chọn, sau đó nhấp vào Thay đổi tùy chọn thư mục và tìm kiếm (như hình bên dưới).
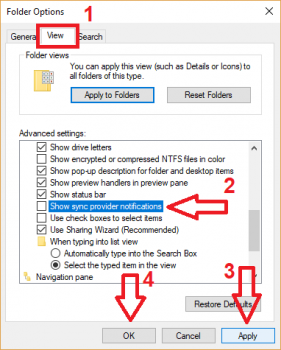
Bước 2: Cửa sổ “Tùy chọn thư mục” sẽ hiện ra, chuyển sang tab Xem, sau đó bỏ chọn tại mục “Hiển thị thông báo đồng bộ” và nhấp “Áp dụng” và “OK” để hoàn tất.
Kết luận
Đó là cách tắt quảng cáo hoàn toàn trên Windows 10 phiên bản mới và nhiều hơn nữa. Quảng cáo và thông báo xuất hiện liên tục, ở khắp mọi nơi và có thể tác động xấu đến tinh thần của chúng ta. Vì vậy, vô hiệu hóa hoàn toàn quảng cáo sẽ giúp bạn trải nghiệm các tính năng mới trên Windows 10 một cách trọn vẹn hơn. Hy vọng bài viết này sẽ hữu ích cho bạn trong một số trường hợp.
