Có nhiều nguyên nhân gây ra lỗi Laptop không kết nối Wifi, khiến bạn không thể truy cập Internet. Nếu bạn đang gặp vấn đề này trên máy tính hoặc Laptop chạy Windows 10/8/7 như mất sóng Wifi, không tìm thấy Wifi và các vấn đề liên quan đến Wifi. Bài viết này sẽ giúp bạn tìm hiểu nguyên nhân và phương pháp khắc phục phù hợp để giải quyết vấn đề của bạn.
Những nguyên nhân gây lỗi Laptop không kết nối Wifi
Có một số nguyên nhân thường gặp gây ra lỗi Wifi trên Laptop như sau:
- Bạn quên bật Wifi trên Laptop.
- Driver Wifi trên Laptop đã cũ hoạt động không ổn định, hoặc laptop chưa cài đặt Driver Wifi.
- Nguyên nhân từ Router Wifi.
- Phần mềm VPN tạo ra địa chỉ IP giả.
- Máy tính của bạn bị nhiễm virus.
Đây là một số nguyên nhân chính gây ra lỗi Laptop không kết nối Wifi. Bạn hãy loại bỏ những nguyên nhân này để giảm thời gian khắc phục.
Vấn đề Wifi thường gặp và cách khắc phục
Kiểm tra tính năng Wifi trên Laptop
Bạn kiểm tra xem bạn đã bật tính năng Wifi trên Laptop chưa. Cách thực hiện rất đơn giản, chỉ cần nhấn tổ hợp phím tùy theo hãng Laptop. Bạn có thể tham khảo hình ảnh dưới đây để biết cách bật Wifi trên Laptop của bạn.
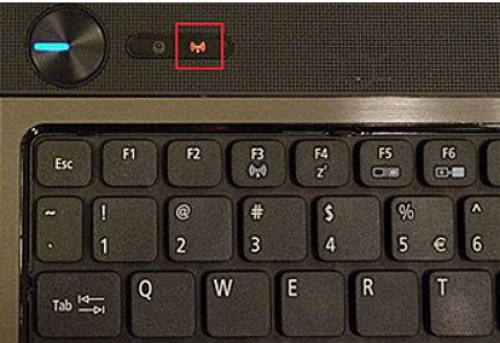
Bạn có thể xem hình ảnh trên để biết cách bật/tắt Wifi trên Laptop của bạn.
Khởi động lại máy tính Windows 10
Khởi động lại máy tính là một biện pháp đơn giản nhưng có hiệu quả để xử lý nhiều lỗi trên Windows. Nguyên nhân có thể là do Laptop của bạn hoạt động lâu dẫn tới nóng máy và gây ra sự cố. Bên cạnh đó, xung đột phần mềm, lỗi file hệ thống cũng có thể gây ra lỗi Wifi.
Khởi động lại Modem Wifi hoặc Router Wifi
Khi hoạt động lâu, thiết bị Router Wifi hoặc Modem Wifi cũng có thể gây ra lỗi Laptop không kết nối Wifi. Bạn có thể khắc phục lỗi này bằng cách tắt nguồn và cắm lại thiết bị sau khoảng 30 giây. Sau đó, thiết bị sẽ hoạt động bình thường trở lại.

Xóa và kết nối lại mạng Wifi
Một cách đơn giản nhưng có thể giúp bạn kết nối lại mạng Wifi thành công trên Laptop, đó là xóa mạng Wifi hiện tại và kết nối lại. Cách thực hiện (trên Windows 10) như sau:
Bước 1. Nhấn tổ hợp phím Windows + I để mở Trung tâm cài đặt Windows 10 => chọn Mạng và Internet.
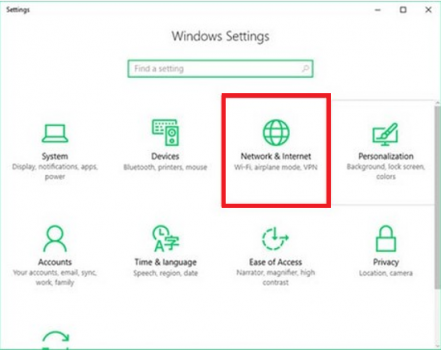
Bước 2. Trong giao diện mới, chọn mục Wifi => sau đó chọn Quản lý các mạng đã biết.
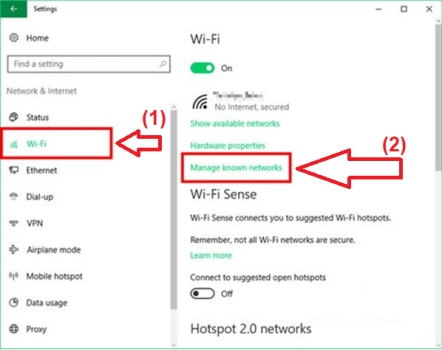
Bước 3. Chọn tên mạng Wifi bạn muốn xóa => nhấn vào Quên.
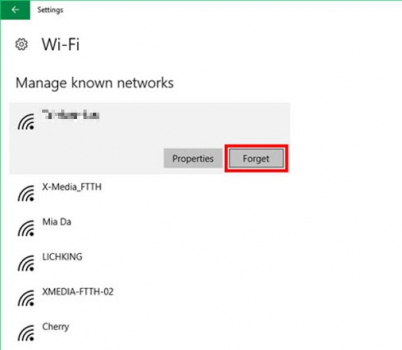
Bước 4. Kết nối lại mạng Wifi bằng cách nhập mật khẩu bình thường.
Đổi tên và mật khẩu Wifi trên Router hoặc Modem Wifi
Bạn cũng có thể thay đổi tên (SSID) và mật khẩu Wifi trên thiết bị Router hoặc Modem Wifi. Cách thực hiện thay đổi tên và mật khẩu thường khác nhau tùy theo từng hãng. Bạn có thể tìm kiếm trên mạng hoặc tham khảo hướng dẫn sử dụng của hãng sản xuất để biết cách thay đổi tên và mật khẩu Wifi.
Quét virus để sửa lỗi Wifi trên Laptop
Virus cũng là một trong những nguyên nhân gây ra lỗi Laptop không kết nối Wifi. Nếu bạn đang sử dụng Windows 8 hoặc Windows 10, bạn có thể sử dụng Windows Defender tích hợp sẵn trên hệ thống để quét virus. Bên cạnh đó, bạn cũng có thể sử dụng phần mềm diệt virus mạnh mẽ khác để cài đặt trên máy tính của mình.
Chưa cài đặt Driver Wifi trên Laptop
Một trong những biểu hiện rõ nhất của trường hợp này là biểu tượng Wifi bị mờ và có dấu X đỏ. Giải pháp là bạn cần cài đặt Driver Wifi cho Laptop của mình. Cách cài đặt Wifi cho từng hệ điều hành sẽ được giới thiệu ở trang web của nhà sản xuất. Riêng đối với máy tính chạy Windows 10, bạn có thể sử dụng tính năng Cập nhật Windows 10 để cài đặt Driver Wifi cho máy tính của mình.
9. Tắt chế độ tiết kiệm pin
Chế độ tiết kiệm pin trên Laptop cũng là một trong những nguyên nhân gây lỗi Laptop không kết nối Wifi. Bạn có thể tắt tính năng này bằng cách vào Network and Sharing Center và thực hiện các bước sau:
Bước 1. Vào Network Connection bằng cách nhấn vào biểu tượng mạng trên thanh Taskbar và chọn Open Network and Sharing Center.
Bước 2. Chọn Change Adapter Settings.
Bước 3. Chuột phải vào mạng Wifi bạn đang sử dụng và chọn Properties.
Bước 4. Chọn Client for Microsoft Networks và chọn Configure.
Bước 5. Trên tab Power Management, bỏ chọn Allow the computer to turn off this device to save power và nhấn OK.
Lỗi chấm than màu vàng trên biểu tượng Wifi
Lỗi Wifi với chấm than màu vàng là một vấn đề thường gặp. Để khắc phục, bạn có thể thực hiện các bước sau:
Bước 1. Xóa mạng Wifi hiện tại và kết nối lại.
Bước 2. Làm mới địa chỉ IP bằng cách thực hiện các lệnh ipconfig /release và ipconfig /renew trong Command Prompt.
Lỗi Wifi bị Limited
Lỗi Wifi bị Limited cũng là một sự cố thường gặp, Wifi vẫn hoạt động nhưng không truy cập Internet được. Để khắc phục, bạn có thể thử các cách sau:
Cách 1. Khởi động lại máy tính và kết nối lại Wifi.
Cách 2. Xóa mạng Wifi hiện tại và kết nối lại.
Cách 3. Khởi động lại TCP/IP.
Cách 4. Reset lại TCP/IP Autotunning bằng cách chạy các lệnh netsh int tcp set heuristics disabled, netsh int tcp set global autotuninglevel=disabled, netsh int tcp set global rss=enabled trong Command Prompt.
Khắc phục lỗi Laptop không kết nối Wifi trên Windows 10
Vấn đề thường xuất hiện sau khi nâng cấp Windows 10 là lỗi Laptop không kết nối Wifi mặc dù driver đã được cài đặt đầy đủ hoặc Wifi chập chờn. Dưới đây là các phương pháp khắc phục lỗi Laptop không kết nối Wifi trên Windows 10:
Cách sửa lỗi Laptop không kết nối Wifi Win 10
1. Cài đặt lại TCP / IP
Đây là một cách thường áp dụng để sửa lỗi Wifi trên Windows. Các bước thực hiện như sau:
Bước 1. Mở Command Prompt với quyền Administrator bằng cách vào Start Menu và tìm kiếm CMD, sau đó chuột phải vào kết quả và chọn Run as Administrator.
Bước 2. Trong cửa sổ CMD, nhập lệnh netsh int ip reset và nhấn Enter.
Bước 3. Tiếp theo, nhập lệnh netsh int tcp set heuristics disabled và nhấn Enter.
Bước 4. Sau đó nhập lệnh netsh int tcp set global autotuninglevel=disabled và nhấn Enter.
Bước 5. Cuối cùng, nhập lệnh netsh int tcp set global rss=enabled và nhấn Enter.
2. Sửa lỗi Wifi Win 10 bằng tiện ích có sẵn
Windows cung cấp tiện ích Internet Connection Troubleshooter để giúp sửa lỗi Wifi trên Windows. Bạn có thể sử dụng tiện ích này để khắc phục lỗi Wifi trên Laptop của bạn. Các bước thực hiện như sau:
Bước 1. Nhấn tổ hợp phím Windows + I để mở cài đặt Windows => sau đó chọn Update & Security.
Bước 2. Trong cài đặt Windows, chọn Troubleshoot => sau đó chọn Network Adapter => cuối cùng chọn Run the troubleshooter.
3. Kiểm tra DHCP trên Windows 10
DHCP là chương trình gán địa chỉ IP cho máy tính khi truy cập mạng. Trong một số trường hợp, DHCP hoạt động sai hoặc chưa được kích hoạt, gây lỗi Laptop không kết nối Wifi. Bạn có thể kiểm tra và khắc phục lỗi này như sau:
Bước 1. Nhấn Windows + R và nhập lệnh ncpa.cpl => nhấn Enter để mở trung tâm kết nối mạng.
Bước 2. Chuột phải vào mạng Wifi bạn đang sử dụng => chọn Diagnose để kiểm tra.
4. Cài đặt địa chỉ IP thủ công
Cách khắc phục lỗi Laptop không kết nối Wifi Win 10 khác là thiết lập địa chỉ IP thủ công. Bạn cần thực hiện các bước sau:
Bước 1. Mở Network Connections bằng cách nhấn Windows + R, nhập lệnh ncpa.cpl và nhấn Enter.
Bước 2. Chuột phải vào mạng Wifi bạn đang sử dụng và chọn Properties.
Bước 3. Chọn Internet Protocol Version 4 (TCP/IPv4) và chọn Properties.
Bước 4. Trong cửa sổ Properties, chọn Use the following IP address và nhập địa chỉ IP mới.
5. Cài đặt lại Driver Wifi
Đôi khi, driver Wifi bị lỗi hoặc chưa được cài đặt đúng cách trên Laptop chạy Windows 10. Để khắc phục, bạn có thể cài đặt lại driver Wifi bằng cách thực hiện theo các bước sau:
Bước 1. Nhấn tổ hợp phím Windows + R để mở hộp thoại Run, sau đó nhập lệnh devmgmt.msc và nhấn Enter để mở Device Manager.
Bước 2. Trong Device Manager, tìm và mở mục Network adapters.
Bước 3. Chuột phải vào Driver Wifi của máy tính và chọn Uninstall.
Bước 4. Sau khi gỡ cài đặt Driver Wifi, khởi động lại máy tính và thực hiện việc cài đặt lại Driver Wifi cho máy tính.
6. Cài đặt địa chỉ IP internet
Bước 1. Nhấn chuột phải vào biểu tượng mạng trên thanh Taskbar và chọn Open network & Internet settings.
Bước 2. Trong cửa sổ Network settings, chọn Network and Sharing Center.
Bước 3. Tại Control Panel, chọn Change adapter settings.
Bước 4. Nhấp chuột phải vào Wireless Network Connection và chọn Properties.
Bước 5. Bạn chọn Internet Protocol Version 4 (TCP/IPv4) và nhấp chuột vào Properties.
Bước 6. Trong cửa sổ mới, bạn chọn Use the following IP address và nhập địa chỉ IP và các thông số liên quan.
Bước 7. Nhấn OK và khởi động lại máy tính.
7. Khắc phục lỗi Limited Wifi Win 10
Để khắc phục lỗi Wifi Limited, bạn có thể thực hiện các cách sau:
Cách 1. Khởi động lại máy tính và kết nối lại.
Cách 2. Xóa mạng Wifi hiện
