Dọn rác trên Windows 10 cũng như việc dọn rác máy tính nói chung là một việc cần thiết phải thực hiện, ít ra là theo một chu kỳ nhất định. Thông thường, để thực hiện công việc này, chúng ta phải làm mọi thứ bằng tay hoặc sử dụng phần mềm từ bên thứ ba. Tuy nhiên, nếu bạn đang sử dụng hệ điều hành Windows 10, thì việc này sẽ đơn giản hơn nhiều bởi vì bạn có thể lên lịch tự động dọn dẹp rác máy tính bằng công cụ Disk Cleanup.
Disk Cleanup là một công cụ có sẵn trên máy tính Windows 10. Chỉ cần vài thao tác đơn giản, bạn đã có thể tự động dọn dẹp ổ đĩa máy tính mà không cần phải làm một cách thủ công mất thời gian và lặp đi lặp lại nhiều lần. Để không làm bạn chờ đợi lâu hơn, sau đây tôi sẽ hướng dẫn cho bạn cách tạo lịch tự động xóa file rác trên máy tính Windows 10 bằng công cụ Disk Cleanup.
Bên cạnh đó, bạn cũng có thể tham khảo bài viết về cách đặt lịch tự động tắt máy tính mà tôi đã chia sẻ gần đây.
Hướng dẫn tạo lịch tự động xóa rác trên Windows 10
Bạn hãy làm theo hướng dẫn dưới đây để tự động dọn rác trên Windows 10.
Bước 1: Mở chương trình Command Prompt với quyền quản trị bằng cách nhấn vào Start Menu, sau đó nhập từ khóa “Command” và nhấn chuột phải vào “Command Prompt” và chọn “Run as administrator” (như trong hình bên dưới).
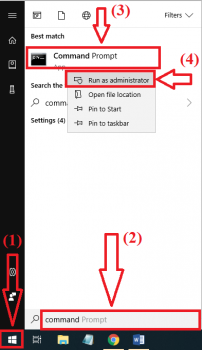
Bước 2: Trong giao diện cửa sổ Command Prompt, nhập dòng lệnh “cleanmgr /sageset:1” và nhấn Enter. Sau đó, cửa sổ Disk Cleanup Settings sẽ hiện ra.
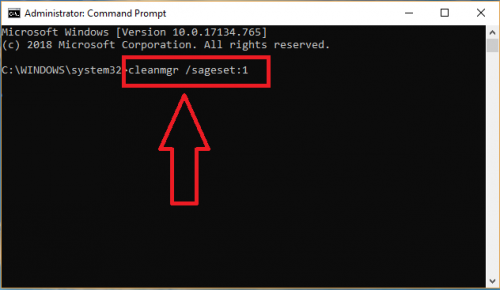
Bước 3: Trong cửa sổ Disk Cleanup Settings mới, hãy chọn các mục file tạm mà bạn muốn xóa và nhấn “OK”.
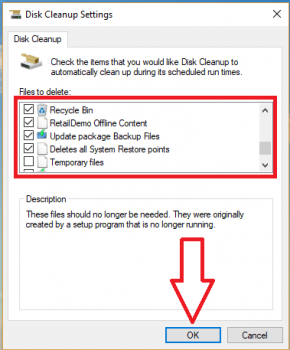
Bước 4: Tiếp theo, nhấn tổ hợp phím “Ctrl + S”, sau đó nhập từ khóa “Task Scheduler” và nhấn chuột phải vào kết quả và chọn “Run as administrator”. Tiếp theo, cửa sổ Task Scheduler sẽ mở ra.
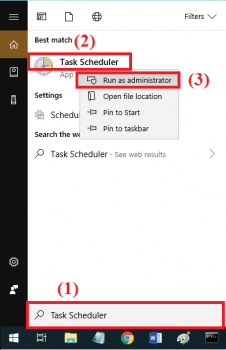
Bước 5: Trong giao diện của Task Scheduler, nhấp chuột phải vào “Task Scheduler Library”, sau đó chọn “New Folder” để tạo một thư mục mới.
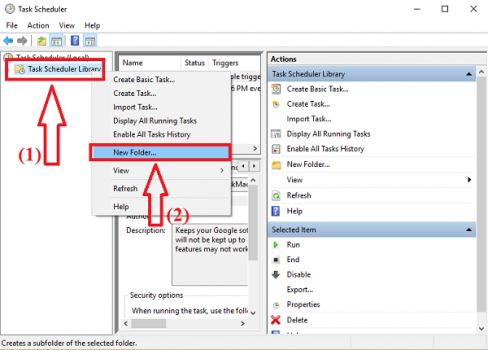
Bước 6: Trong cửa sổ nhỏ hiện ra, nhập tên cho thư mục mới và nhấn “OK”.
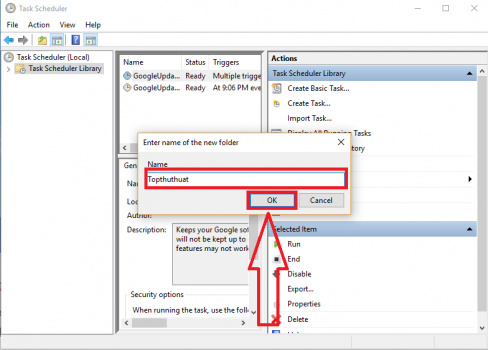
Bước 7: Tiếp theo, hãy chọn thư mục mới vừa tạo, sau đó nhấp chọn “Create Basic Task” ở bên phải giao diện.
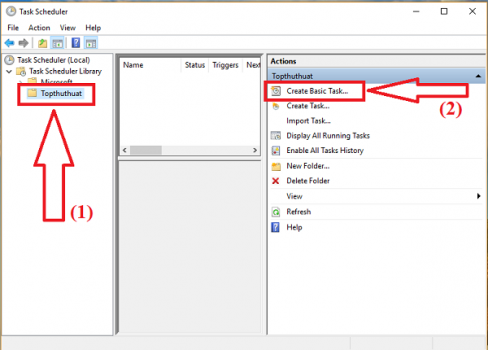
Bước 8: Trong giao diện cửa sổ mới hiện ra, nhập tên cho Task trong phần “Name” và nhấn “Next”.
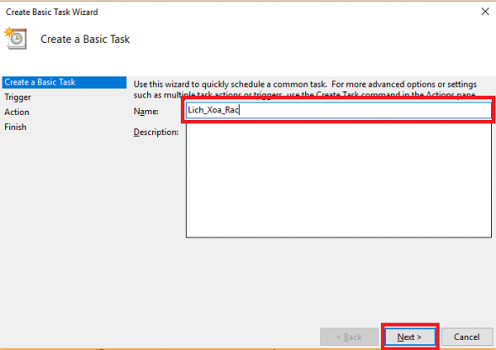
Bước 9: Trong cửa sổ mới, hãy đặt lịch quét cho Disk Cleanup và nhấn chọn “Next” (thông thường chúng ta chọn quét dọn theo tháng).
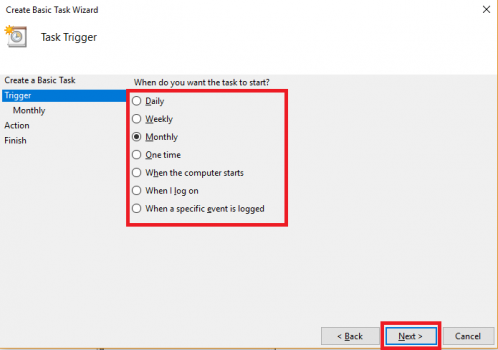
Bước 10: Trong cửa sổ Action, chọn “Start a program” và nhấn “Next”.
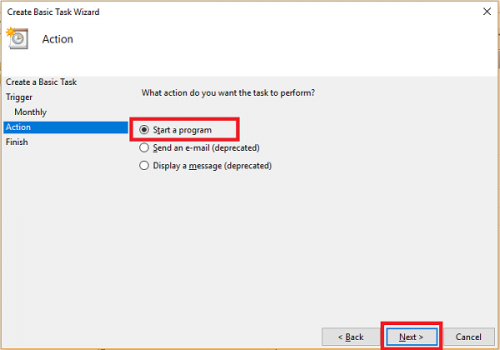
Bước 11: Tại mục “Program/script”, dán đường dẫn “C:Windowssystem32cleanmgr.exe” hoặc nhấp vào “Browse” và điều hướng đến thư mục tương ứng.
Ở mục “Add argument”, nhập “/sagerun:1”
Sau đó nhấn “Next” để tiếp tục.
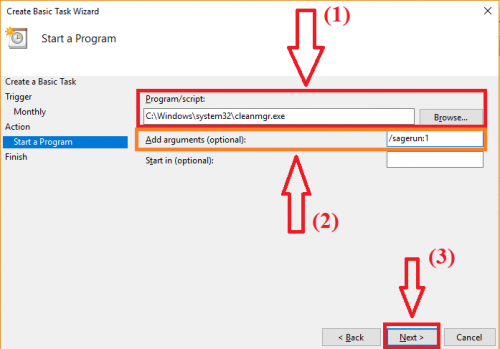
Bước 12: Trong giao diện mới hiện ra, chỉ cần nhấn “Finish” để hoàn tất.
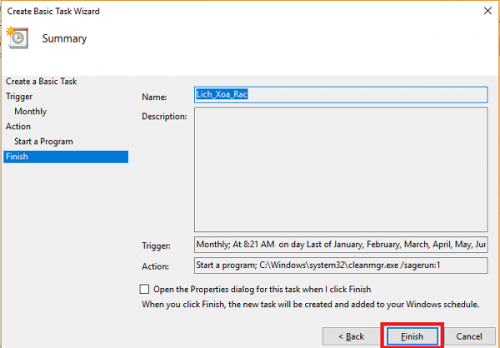
Nếu bạn muốn quét dọn rác ngay lập tức, hãy nhấn “Run”. Còn nếu không, chờ đến ngày đã thiết lập thì hệ thống sẽ tự động dọn rác cho bạn.
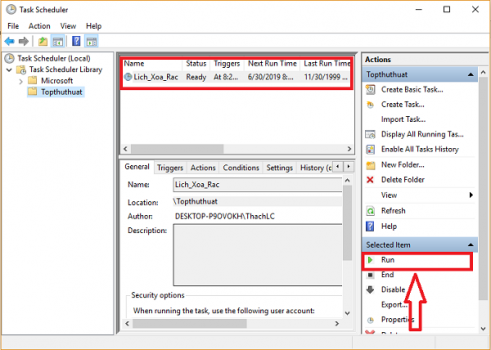
Tổng kết
Việc tạo lịch tự động dọn rác trên Windows 10 bằng cách sử dụng công cụ Disk Cleanup không khó, và chỉ cần làm theo hướng dẫn trên là bạn đã thành công. Ngoài cách này, chúng ta cũng có một số phương pháp khác để xóa file rác trên máy tính, nhưng chúng có thể phức tạp hơn hoặc yêu cầu sử dụng phần mềm bên ngoài.
Hy vọng bài viết này sẽ giúp bạn trong việc dọn rác để giải phóng không gian ổ cứng khi sử dụng PC & Laptop. Nếu bạn có bất kỳ câu hỏi nào liên quan đến bài viết hoặc về Windows 10, đừng ngần ngại để lại ý kiến của bạn ở phần bình luận bên dưới.
Chúc bạn thành công!
