Taskbar hay còn gọi là thanh tác vụ – là nơi chứa các biểu tượng của các chương trình đang chạy trong thời điểm hiện tại. Từ phiên bản Windows XP trở đi, Taskbar mặc định sẽ nằm ở phía dưới màn hình Desktop, có dạng thanh ngang và chứa nút Start của Windows ở vị trí đầu tiên.
Nếu bạn thích khám phá những tính năng của Windows, chắc chắn bạn cũng sẽ biết cách ghim các biểu tượng mới vào Taskbar hoặc di chuyển Taskbar đến các vị trí mới như phía trên, bên trái hoặc phải.
Tuy nhiên, nếu bạn chưa biết cách thực hiện việc này, hãy thử một số thao tác thú vị với Taskbar trên Windows 7, Windows 8.1 và Windows 10 thông qua các hướng dẫn dưới đây.
Trong phiên bản cập nhật Windows 10 October 2018, Microsoft đã ra mắt nhiều tính năng mới cho Windows, bao gồm Ô tìm kiếm với Cortana, Nút thông báo với đầy đủ tính năng tiện ích,…
Bạn có thể xem một số hình ảnh dưới đây:


Những cách tùy chỉnh Taskbar của Windows
Ghim ứng dụng bất kỳ vào Taskbar
Để ghim bất kỳ ứng dụng nào lên Taskbar, bạn có hai cách để thực hiện.
Cách 1: Mở ứng dụng cần ghim, sau đó chuột phải vào biểu tượng hiển thị trên Taskbar >> Chọn Ghim chương trình này vào Taskbar
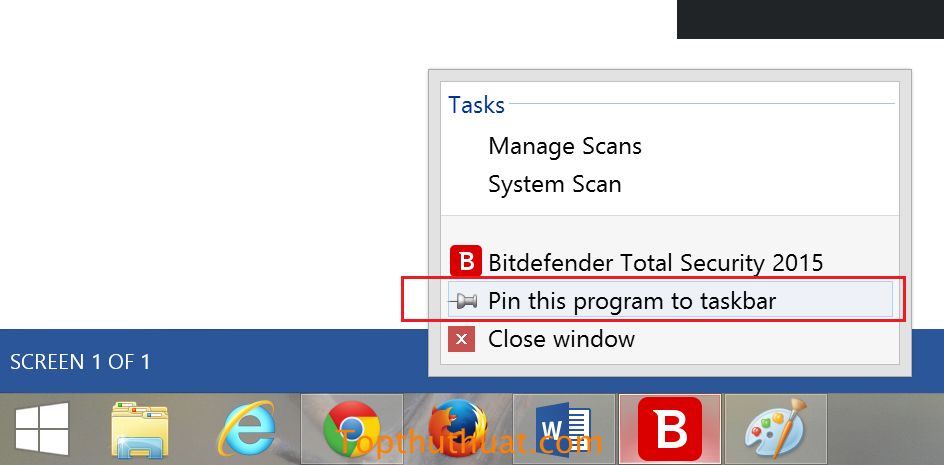
Cách 2: Kéo và thả biểu tượng của ứng dụng từ Desktop xuống Taskbar.
Gỡ bỏ một ứng dụng bất kỳ dưới Taskbar
Để gỡ bỏ biểu tượng đã được ghim dưới Taskbar, bạn chỉ cần chuột phải vào biểu tượng cần gỡ >> Chọn Gỡ ghim chương trình này khỏi thanh tác vụ
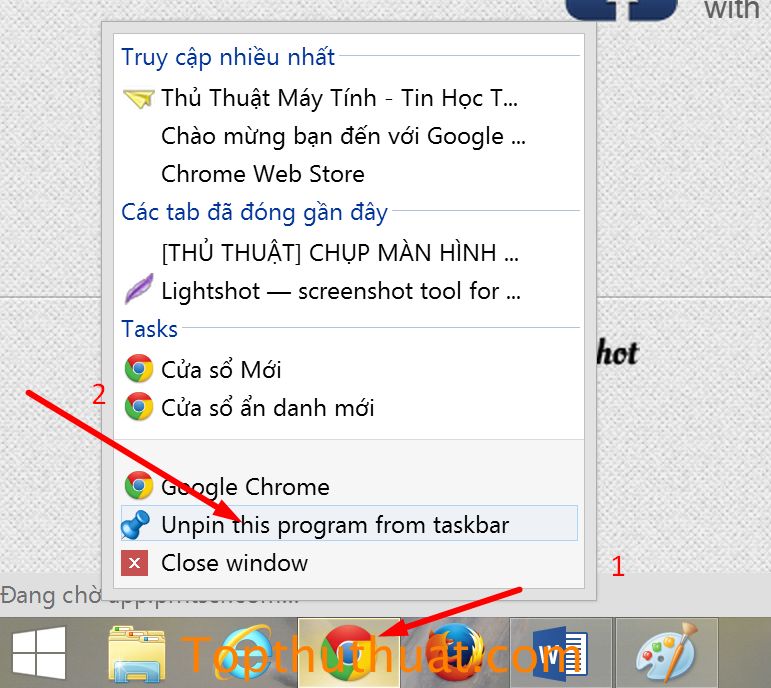
Ẩn hiện hoặc di chuyển Taskbar
Để thực hiện các tùy chỉnh này, bạn cần chuột phải vào Taskbar >> Chọn Cài đặt
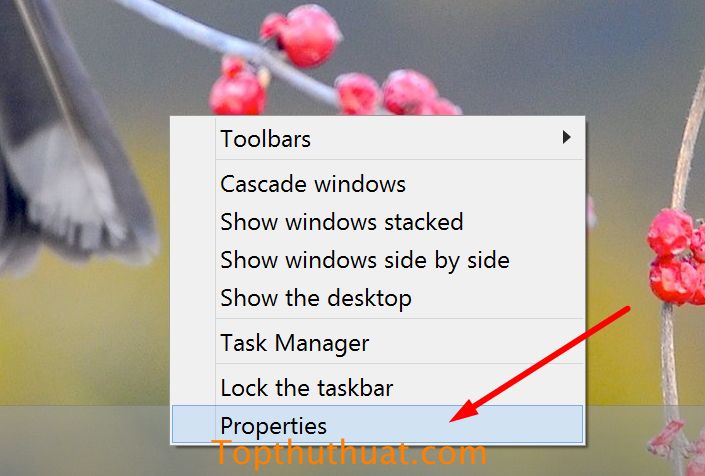
Tại cửa sổ Cài đặt thanh tác vụ và điều hướng, bạn có thể thực hiện như sau:
- Khoá thanh tác vụ: Dùng để khoá Taskbar lại để không cho di chuyển hay xóa biểu tượng trên Taskbar.
- Tự động ẩn thanh tác vụ: Khi tính năng này được chọn, Taskbar của bạn sẽ tự động ẩn đi. Để hiện lại, bạn chỉ cần di chuột đến góc dưới màn hình nơi Taskbar đang nằm. Ví dụ: Nếu Taskbar nằm ở góc dưới, bạn chỉ cần di chuột xuống góc dưới màn hình.
- Vị trí của Taskbar trên màn hình: Tại mục này, bạn có thể tùy chỉnh vị trí của Taskbar theo ý muốn, bao gồm các vị trí như phía phải, phía trái, phía trên và phía dưới.
Cuối cùng, hãy chọn OK để lưu các thay đổi của bạn.
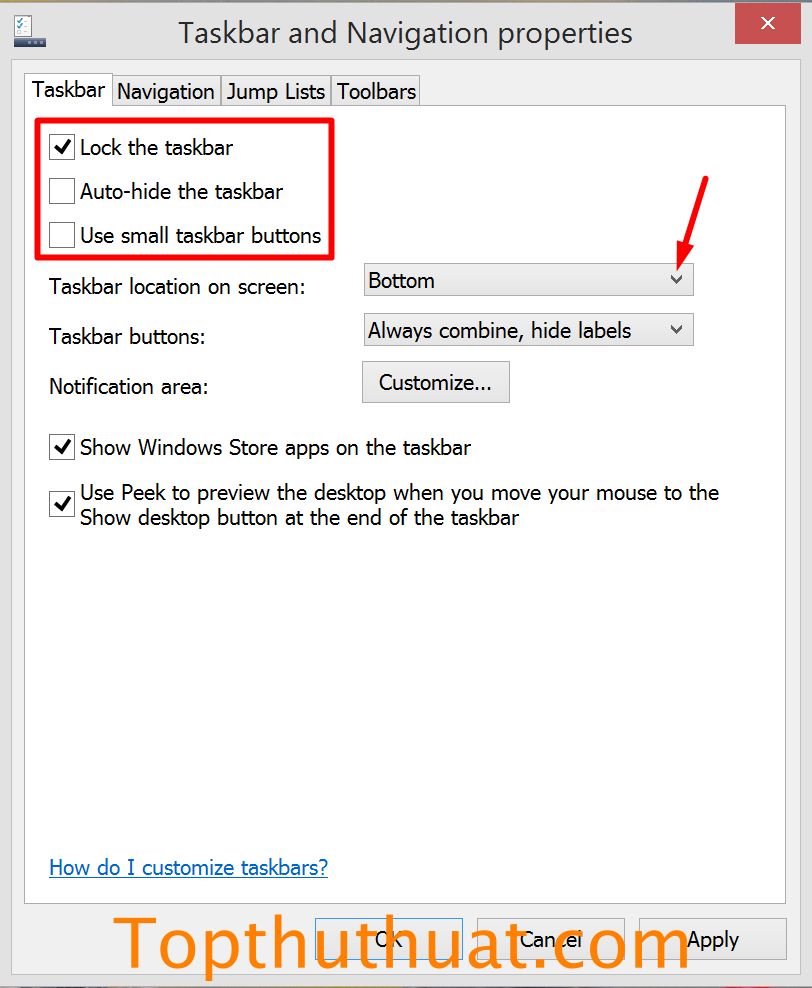
Tổng kết
Đến đây, bạn đã hiểu về Taskbar và những cài đặt cơ bản cần biết về Taskbar trên Windows 10 hoặc các phiên bản Windows trước. Mong rằng bài viết này đã hữu ích cho bạn. Nếu có bất kỳ thắc mắc hoặc câu hỏi nào khác, vui lòng để lại bình luận của bạn bên dưới.
