Thông thường Home windows 10 sẽ hoạt động rất nhanh và “mượt” từ những lúc bắt đầu được cài đặt mới. Tuy nhiên, theo thời gian sử dụng sẽ có rất nhiều nguyên nhân làm cho nó trở nên chậm chạp hơn. Trong bài viết hôm nay, mình muốn chia sẻ cùng các bạn để tăng tốc hiệu suất sử dụng của Home windows 10.
Chúng ta sẽ bắt đầu với những bước cơ bản để tăng tốc Home windows 10, cho dù bạn là người mới không rành nhiều về máy tính thì những hướng dẫn dưới đây bạn có thể dễ dàng thực hiện để giúp cho Home windows 10 của bạn hoạt động hiệu quả và nhanh hơn.
High 12 thủ thuật giúp tăng tốc Home windows 10 hiệu quả
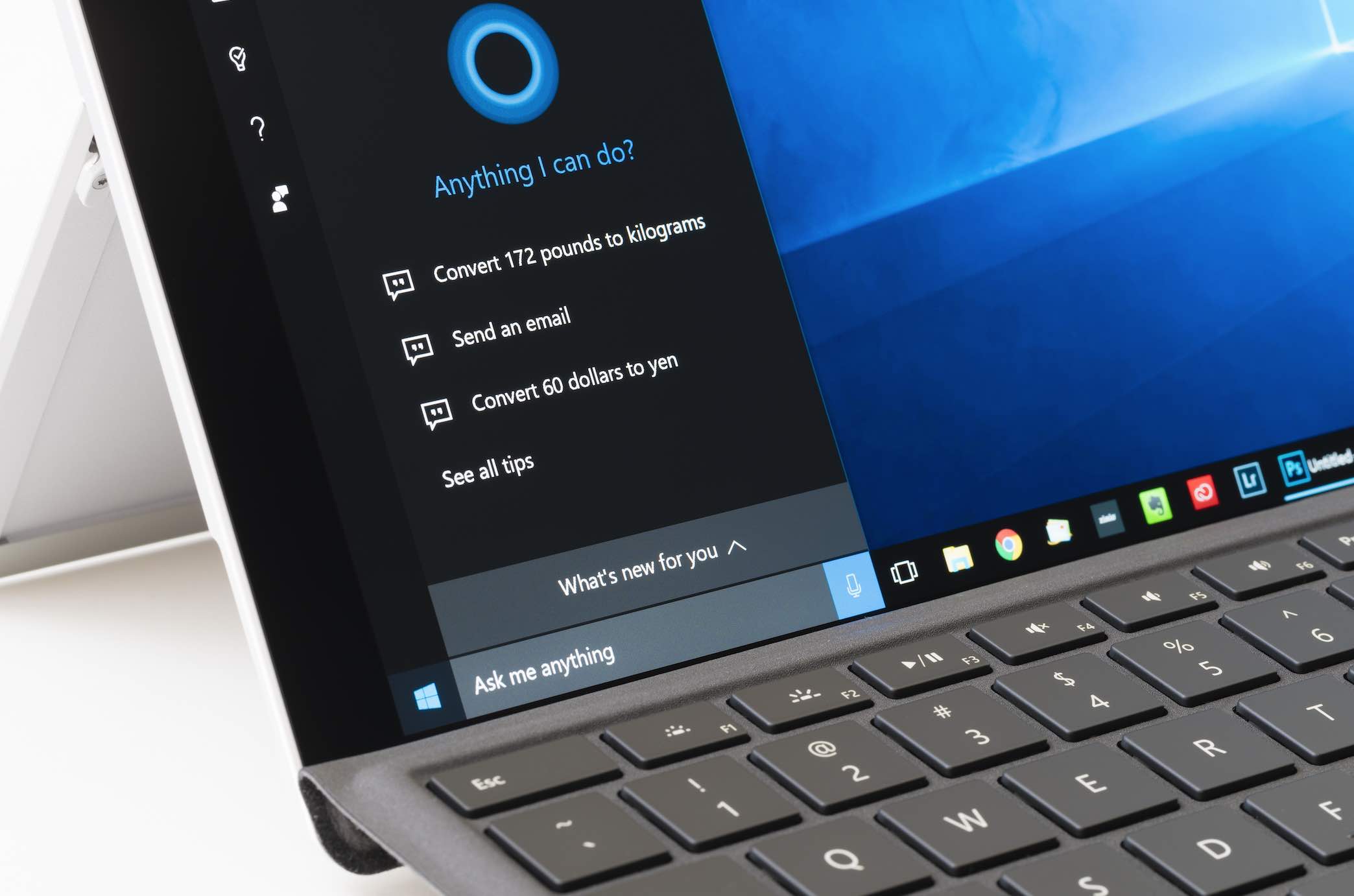
Sử dụng phần mềm Superior SystemCare 15
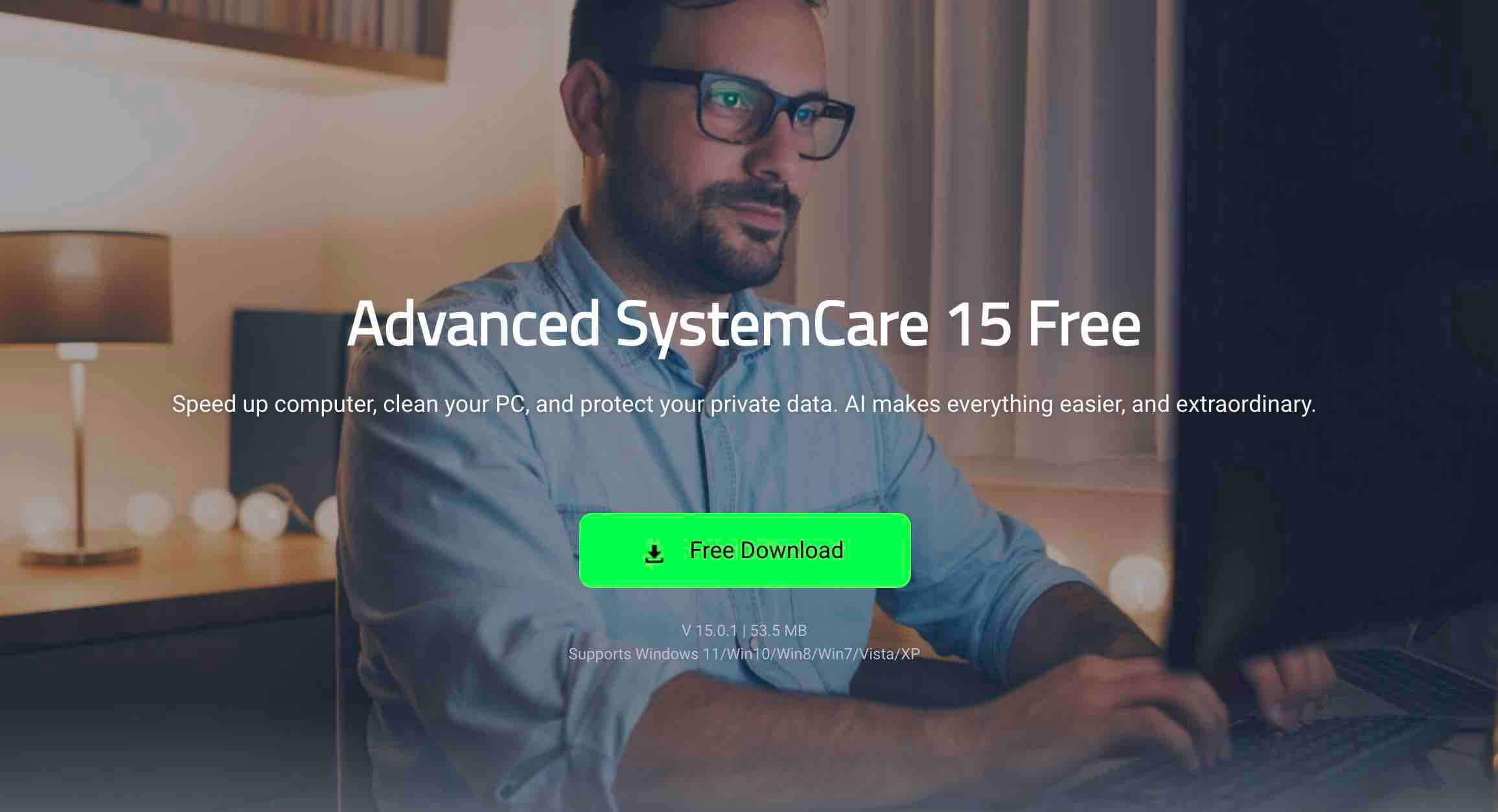
Superior SystemCare 15 là phần mềm dọn dẹp và tối ưu hóa dành cho PC & Laptop computer chạy Home windows rất hiệu quả, tất cả những gì bạn cần làm chỉ là một cú click on chuột. Phần mềm sẽ tự động dọn sạch các tập tin rác, loại bỏ các chương trình đe dọa đến sự riêng tư, các phần mềm gián điệp máy tính, tăng tốc Web và còn sửa một số lỗi bảo mật của máy tính.
Điểm nổi bật của Superior SystemCare 15 là được trang bị chế độ AI có thể giúp bạn tự động đánh dấu các mục cần được thực hiện từ đó giúp bạn tiết kiệm được thời gian và công sức hơn, ngoài ra chế độ AI còn tìm hiểu thói quen hằng ngày của bạn giúp tự động những hành động cần thiết để giúp PC hoạt động được tối ưu nhất.
Nhận ngay 6 tháng sử dụng miễn phí phần mềm Superior SystemCare 15 với key dưới đây, lưu ý chỉ key chỉ dùng được cho 200 bạn đầu tiên.
Key: 9D806-1DE94-CA615-80A2N
Sau khi đã tiến hành cài đặt Superior SystemCare vào hệ thống, bạn có thể quan tâm đến các mục chính như
- Startup Optimizaton: Giúp tối ưu hóa quá trình khởi động máy tính
- Registry Clear: Tối ưu và làm sạch registry
- Junk File Clear: Tìm và quét file rác trên hệ thống
- Adware Removing: Tìm và xóa phần mềm gián điệp trên Home windows
- Web Enhance: Tối ưu và tăng tốc Web
- Vulnerability Repair: Sửa lỗ hổng bảo mật nếu có
Tại giao diện chính của Superior SystemCare, hãy nhấn nút Scan để bắt đầu quét.
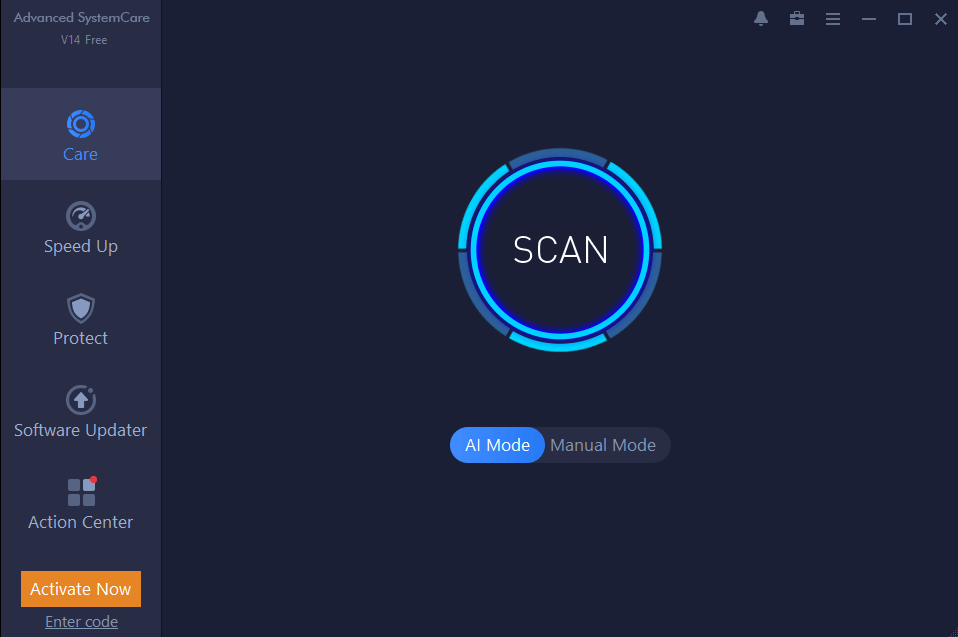
Trong quá trình quét, bạn có thể Skip để bỏ qua những mục không cần thiết hoặc Cease để dừng quét. Quá trình quét nhanh hay chậm tùy thuộc vào cấu hình máy, hãy kiên nhẫn chờ trong ít phút.
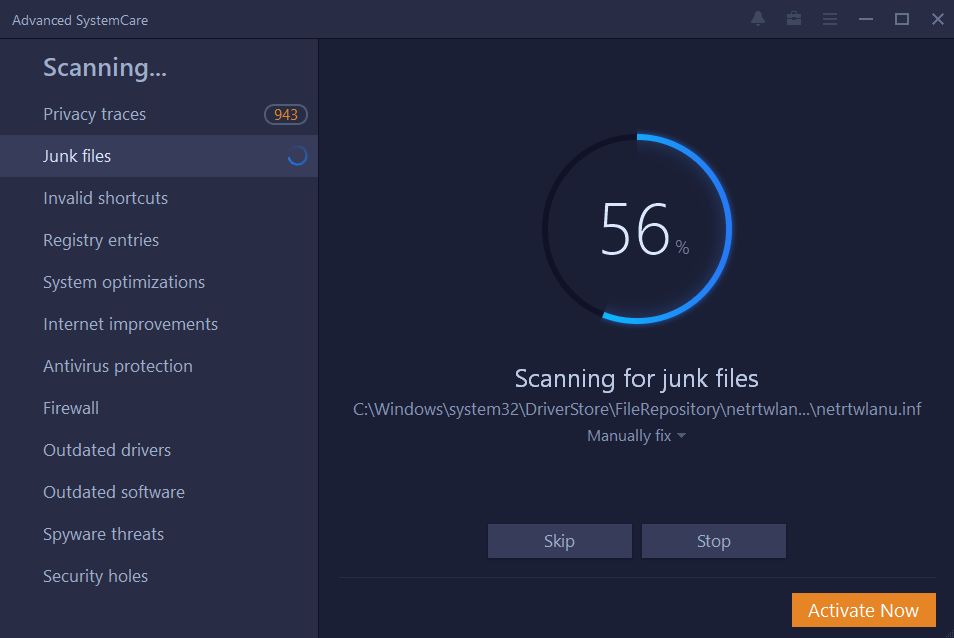
Một khi phần mềm đã hoàn tất quét, nhấn chọn vào nút FIX để sửa các vấn đề đang xảy ra với hệ thống, mình khuyên bạn nên dành chút thời gian để xem các thẻ ở bên trái để hiểu rõ các vấn đề cần sửa.
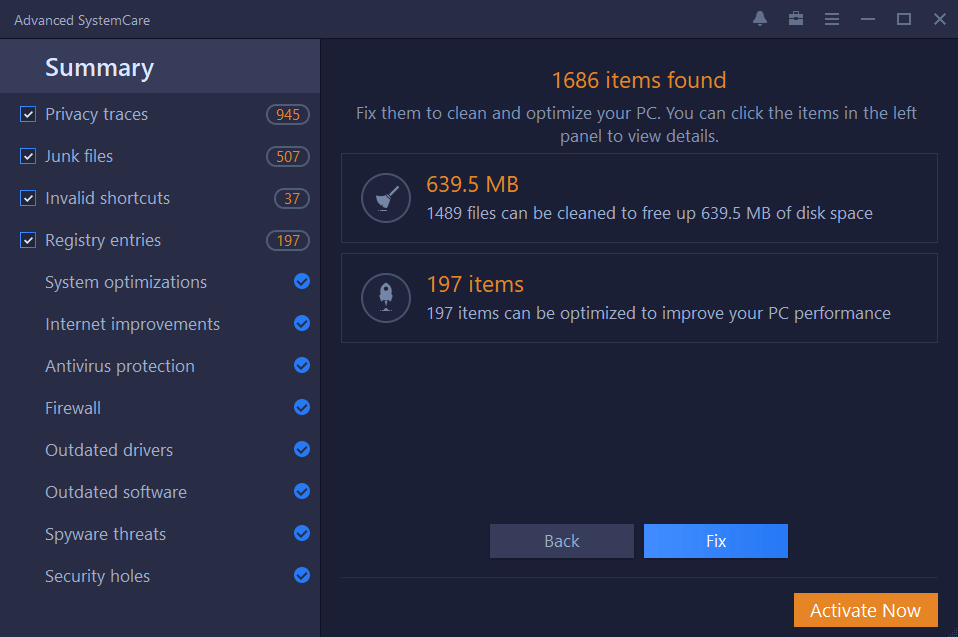
Superior SystemCare đang tiến hành repair các vấn đề bạn đã chọn:
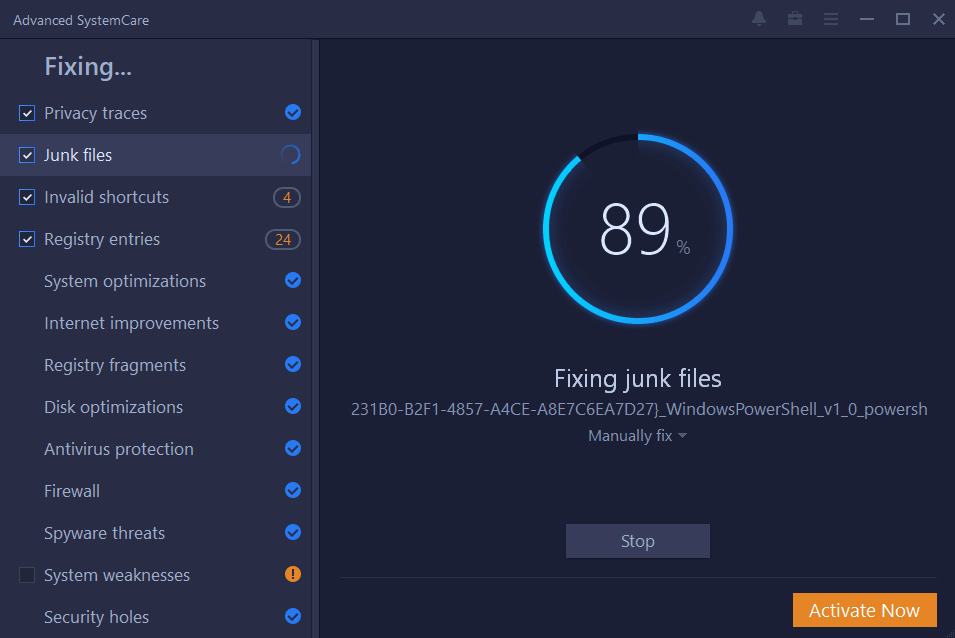
Quá trình Superior SystemCare đã repair hoàn tất, giao diện xuất hiện như hình dưới:
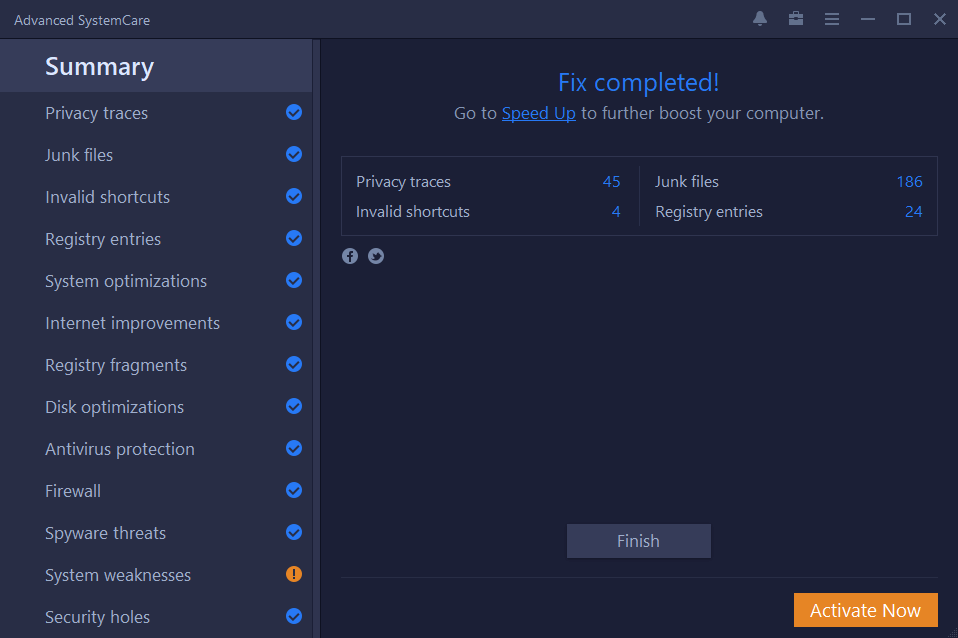
Ngoài ra, bạn có thể Superior SystemCare 14 để thực hiện các tối ưu khác như:
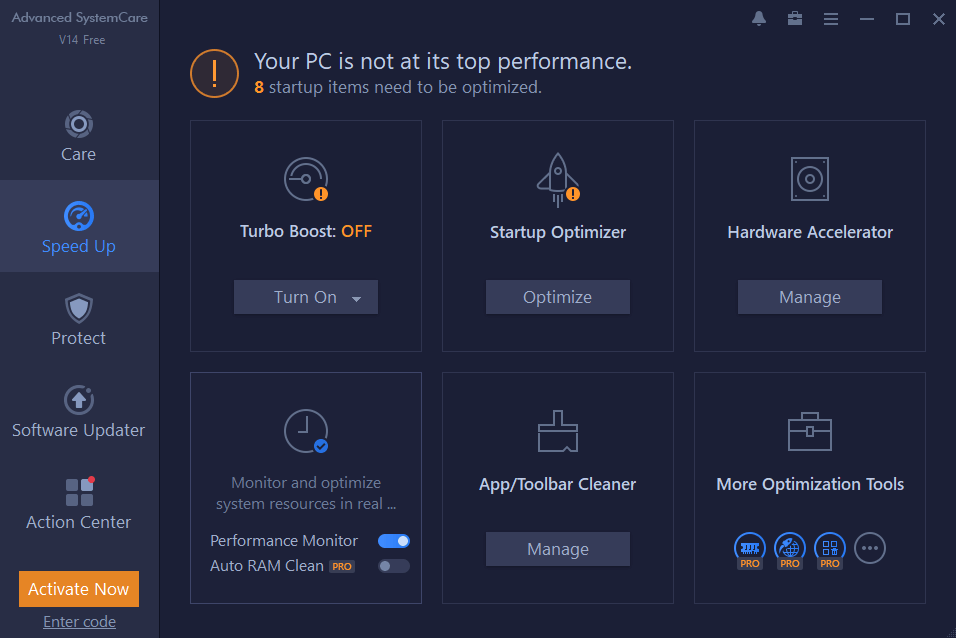
Velocity Up: Giúp tăng tốc máy tính thông qua việc giải phóng RAM, tối ưu hệ thống cũng như các driver của máy tính.
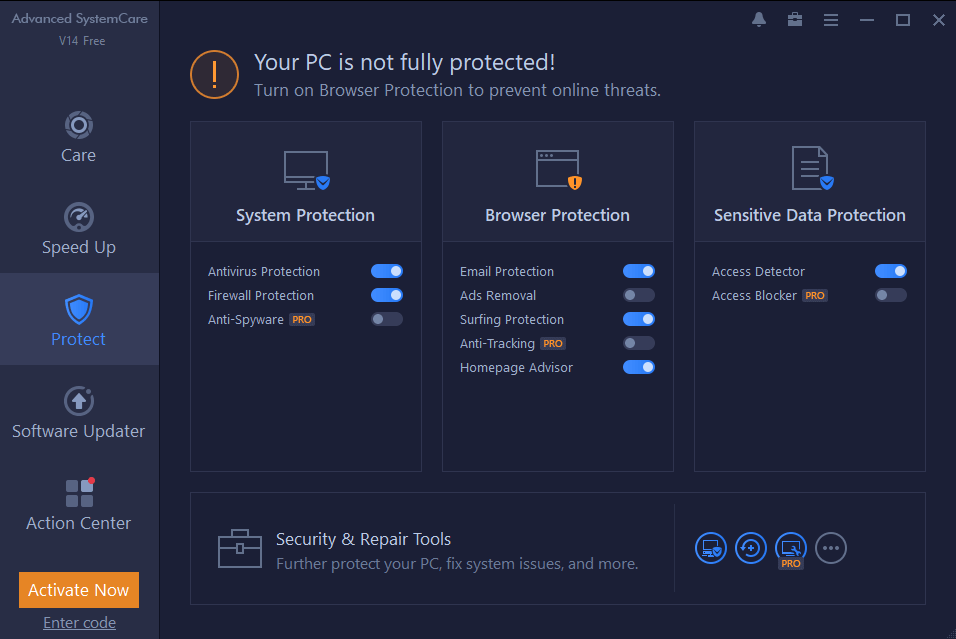
Defend: Bảo vệ hệ thống thời gian thực, trình duyệt net, chặn theo dõi trình duyệt,… Bạn cần mở tính năng nào thì bật ngay tính năng đó.
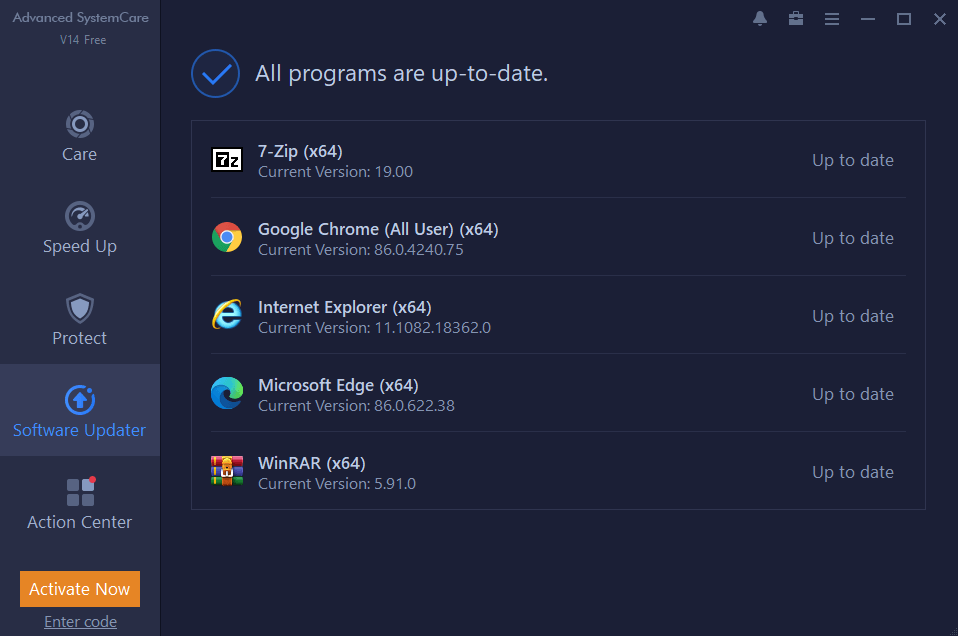
Software program Updater: Hiện thị các phần mềm hiện có trên hệ thống và bạn có thể cập nhật nhanh phiên bản mới nhất các chương trình đã cài vào máy tính.
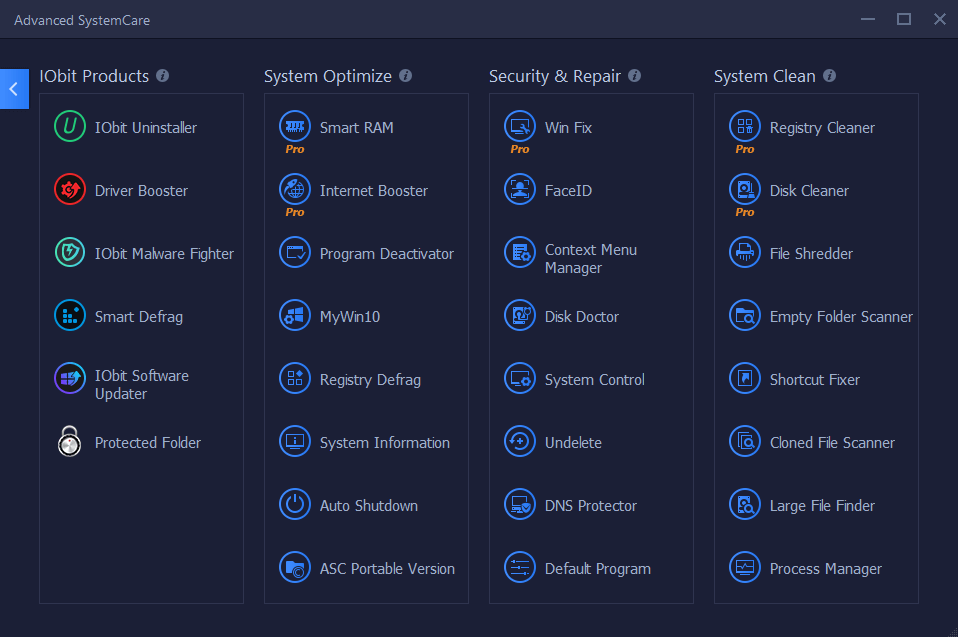
Toolbox: Là nơi giới thiệu các sản phẩm khác của iObit mà bạn có thể tải về và trải nghiệm.
Yêu cầu hệ thống tối thiểu
- RAM: ít nhất 1 GB RAM.
- Hệ điều hành: Tất cả phiên bản Home windows hiện có.
- Dung lượng HDD: HDD trống ít nhất 512 MB.
- Bộ xử lý CPU: 1 GHz trở lên.
Nếu bạn nâng cấp lên Superior SystemCare 14 Professional, các tính năng cao cấp sẽ được tích hợp vào, bao gồm:
- Quét Registry sâu và tối ưu hơn.
- Có thể tối ưu trình duyệt để tăng tốc kết nối Web được tốt hơn.
- Xóa mọi dấu vết của bạn khi on-line trên Web
- Tự động cập nhật phiên bản mới (nếu có)
- Nhận sự hổ trợ trực tiếp từ bộ phận kỹ thuật 24/7.
Xóa vĩnh viễn những thứ không cần thiết
Chúng ta thường xóa bỏ những thứ không cần thiết theo cách mặc địch hệ thống, những thứ bị xóa được chứa vào trong Recycle Bin (Thùng rác) của Home windows 10. Tuy nhiên, cách xóa này chưa phải là xóa hoàn toàn, những tệp đó có thể tiêu tốn không gian ổ đĩa của Home windows 10 và do đó, chúng tôi nghĩ rằng bạn cần phải làm trống thùng tác của bạn.
Bạn có thể làm trống thùng rác bằng ba bước đơn giản như dươi đây.
Bước 1: Click on chuột phải vào icon của Thùng rác (Recycle Bin)
Bước 2: Chọn ‘Empty Recycle Bin’ (Làm trống thùng rác)
Bước 3: Chọn ‘Sure’ để xác nhận việc làm sạch thùng tác
Thủ thuận thêm (Recycle Bin): Bạn có thể xóa bỏ vĩnh viễn các tệp dữ liệu mà không cần gửi chúng tới Thùng rác. Đơn giản bằng cách nhấn giữ phím SHIFT trong khi xóa bỏ các tệp/thư mục vào đồng thời với phím DEL. Chọn Sure. Như vậy bạn đã thực hiện xong việc xóa vĩnh viễn các thứ không cần thiết rồi.
Xóa bỏ các tệp dữ liệu tạm thời
Khi chúng ta mở các tệp dữ liệu trong PC hoặc thực hiện một vài hành động, tất cả mọi thứ sẽ được lưu trưc vào trong tệp tạm thời và gần đây. Những hành động có thể tiêu tốn không gian của ổ đĩa, khiến cho PC chậm chạp hơn và do đó, bạn nên dọn sạch những tệp dữ liệu tạm thời và hiện thời này một cách thường xuyên hơn để tiết kiệm dung lượng ổ đĩa. Bạn có thể dọn dẹp các tệp tạm thời và hiện thời đơn giản bằng cách thực hiện các bước sau:
Bước 1: Nhấn phím Home windows và đồng thời nhấn phím R, hộp thoại (Run) sẽ mở ra
Bước 2: Trong hộp thoại Run hãy gõ dòng lện dưới đây và nhấn phím Enter
%temp%
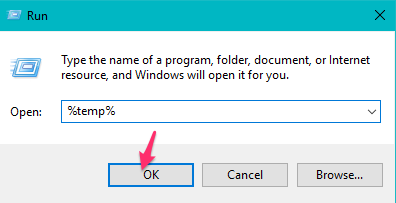
Bước 3: Bạn sẽ được chuyển tới thư mục tạm thời. Nhấn Ctrl + A và sau đó giữ phím Shift và chọn phím Del để xóa bỏ toàn bộ các file dữ liệu.
Thực hiện các bước tương tự với ‘temp’ và ‘prefetch’ bên cạnh mã lệnh ‘%temp%’.
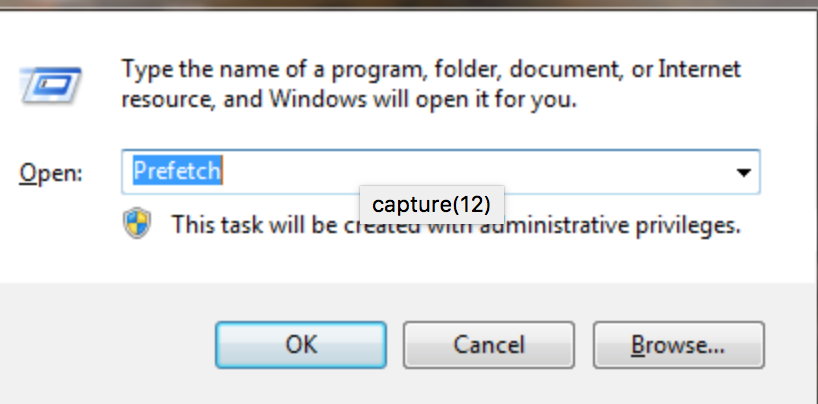
Bước 4: Bây giờ chuyển tời khu vực các tệp tạm thời và lặp lại quy trình tương tự để xóa toàn bộ các tệp dữ liệu gần đây trong Window 10. Như vậy, chúng ta đã hoàn thành xong việc dọn dẹp các tệp dữ liệu tạm thời và gần đây khỏi hệ thống Home windows 10.
Xóa bỏ các phần mềm quảng cảo khỏi Home windows
Trong lúc tải các chương trình, tập tên thì Web, có thể bạn không biết là bạn đã tải về các chương trình quảng cáo vô dụng. Chính những phần mềm quảng cáo này không chỉ làm chậm tốc độ của PC mà còn có khả năng làm ảnh hưởng đến các file dữ liệu hệ thống. Trong tình huống như vậy, chúng ta cần thiết phải gỡ bỏ những phần mềm quảng cáo này ra khỏi PC ngay lập tức. Một cách đơn giản nhất đó chính là cài đặt các công cụ loại bỏ phần mềm quảng cáo.
Bạn có thể tham khảo lại những bài viết mà Topthuthuat đã tường viết về các cách loại bỏ các phần mềm quảng cáo và các phần mềm loại bỏ các Adware hoặc Malware
Dọn sạch ổ đĩa
Bạn nên cài đặt chương trình Dọn ổ đĩa trong Home windows 10 để giúp hệ thống vận hành hiệu quả và nhanh chóng hơn. Chương trình dọn ổ đĩa giúp cân bằng tốc độ Home windows bằng việc loại bỏ những thứ không cần thiết và không mong muốn khỏi hệ thống PC của chúng ta.
Bạn có thể xem lại những cách dọn dẹp và giải phóng không gian ổ đĩa Home windows 10.
Vô hiệu hóa các chương trình chạy nền
Khi khởi động máy tính, nhiều chương trình khác nhau cũng có thể khởi động đồng thời. Để tăng tốc Home windows 10, bạn cần phải vô hiệu hóa toàn bộ những chương trình nền chạy trong PC của bạn, đó là những chương trình không cần thiết, Bạn có thể vô hiệu hóa những chương trình nền này trực tiếp từ tác vụ quản lý Process Supervisor. Bạn có thể thực hiện theo những bước như dưới đây:
Bước 1: Mở quản lý tác vụ – Process Supervisor.
Hoặc có thể xem thêm những cách mở tình tác vụ Process Supervisor.
Bước 2: Click on chọn thẻ ‘Startup’
Bước 3: Vô hiệu hóa bằng cách nhân ‘Disable’.
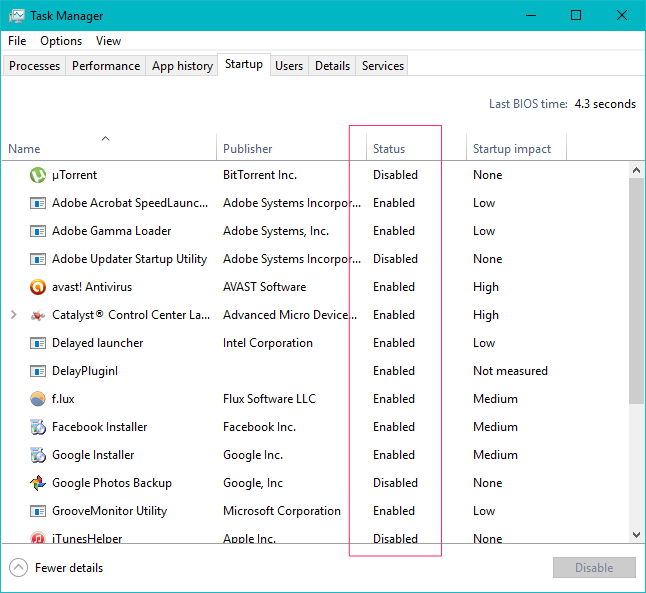
Như vậy bạn đã hoàn thành việc vô hiệu hóa các chương trình khởi động không cần thiết thành công.
Vô hiệu hóa các hiệu ứng
Thông thường chúng ta thường có xu hướng chọn sử dụng những hiệu ứng đẹp mắt, nhưng chính những hiệu ứng này lại tiêu tốn nhiều năng lượng của máy tính và kết quả là làm chậm hệ thống Home windows. Do đó, chúng ta cần phải tạm biệt những hiệu ứng này để đổi lấy tốc độ vận hành tốt hơn của PC. Để vô hiệu hóa các hiệu ứng , thực hiện các bước như sau:
Bước 1: click on chuột phải vào desktop.
Bước 2: Chọn tùy chọn Personalize (Cá nhân hóa).
Bước 3: Chọn Colour (màu sắc).
Bước 4: Tắt chế độ ‘Make Begin, Taskbar, and Motion Heart Clear.’
Gỡ bỏ các chương trình không cần thiết
Rất nhiều lần, chúng ta tải về các chương trình mà bản thân chúng ta không còn sử dụng chúng. Vì thế không nên dành một chút dung lượng nào cho những chương trình như vậy. Do đó, chúng ta cần gỡ bỏ cài đặt ngay những chương trình không còn sử dụng khỏi PC. Thực hiện những bước dưới đây:
Bước 1: Click on chuột phải vào nút Begin.
Bước 2: Click on vào ‘Applications and Options’.
Bước 3: Lựa chọn chương trình bạn muốn gỡ bỏ và sau đó nhấn chọn ‘Uninstall’ (Gỡ bỏ).
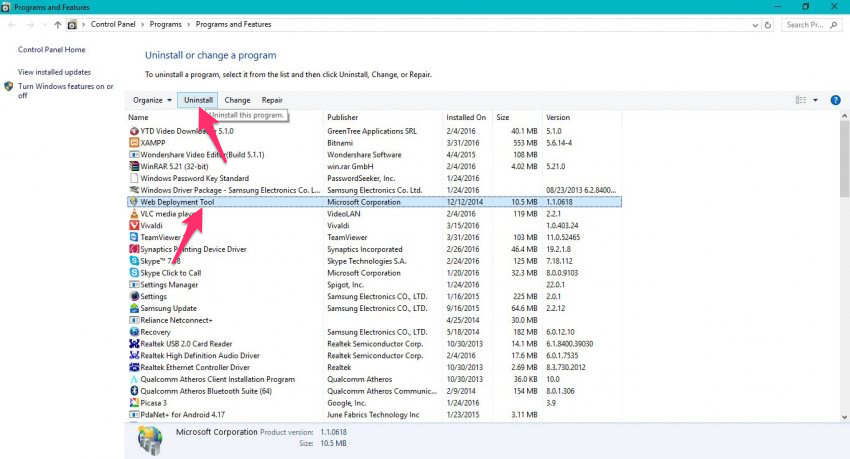
Ngoài ra, bạn có thể có thể tham khao thêm cách sử dụng phần mềm thứ ba cho việc gỡ bỏ các phần mềm không cần thiết cho Home windows.
Chống phân mảnh ổ C
Khi bạn chống phân mảnh ổ đĩa C của PC. Bạn có thể thực hiện việc chống phân mảnh toàn bộ ổ đĩa bằng những bước sau đây:
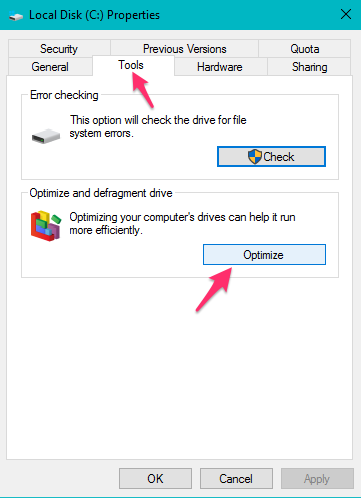
Bước 1: Click on chuột phải vào nút Begin.
Bước 2: Click on vào File Explorer
Bước 3: Click on chuột phải vào ổ đĩa Native Disk C:
Bước 4: Chọn Properties.
Bước 5: Click on vào ‘Instruments’.
Step 6: Chọn ‘Optimize.’ (Tối ưu hóa)
Nâng cấp ổ cứng lên SSD
Nếu máy tính PC hoặc Laptop computer của bạn đang sử dụng ổ cứng HDD cũ hoặc có tốc độ RPM thấp thì cho dù bạn tối ưu thế nào đi chăng nữa thì tốc độ khởi động máy tính cũng như xử lý Render cũng không thể nào cải thiện được. Một trong những giải pháp được khá nhiều bạn lựa chọn để giúp máy tính có thể hoạt động nhanh hơn, đó chính là sử dụng ổ cứng SSD.
So với vài năm trước đây, ổ cứng SSD dành cho cả PC và Laptop computer đã và đang có giá tốt hơn bao giờ hết. Ở bài viết trước, mình đã có chia sẻ về kinh nghiệm chọn mua ổ cứng SSD nào tốt mà bạn có thể tham khảo lại.
Cài mới lại Home windows 10
Nếu như bạn đã thử hết danh sách các cách ở trên mà Home windows vẫn không có dấu hiệu nhanh hơn so với trước đây, khi đó hãy tiến hành cài lại Home windows 10. Về cách cài lại Home windows 10 nhìn chung không quá khó khăn, mình tin rằng sau khi xem các bài viết dưới đây thì bạn hoàn toàn có thể tự tay cài đặt lại Home windows cho máy tính PC hoặc Laptop computer đang sử dụng.
Quy trình cài lại Home windows 10 thông thường như sau:
Tải bộ cài đặt Home windows 10.ISO >> Tạo USB cài đặt Home windows 10 >> Di chuyển dữ liệu quan trong ra khỏi ổ cài hệ điều hành (Thường là ổ C) >> Cài đặt Home windows 10 >> Cài đặt Drivers cho PC hoặc Laptop computer >> Cài đặt các phần mềm cần thiết.
Cài đặt chương trình CCleaner trong Home windows 10
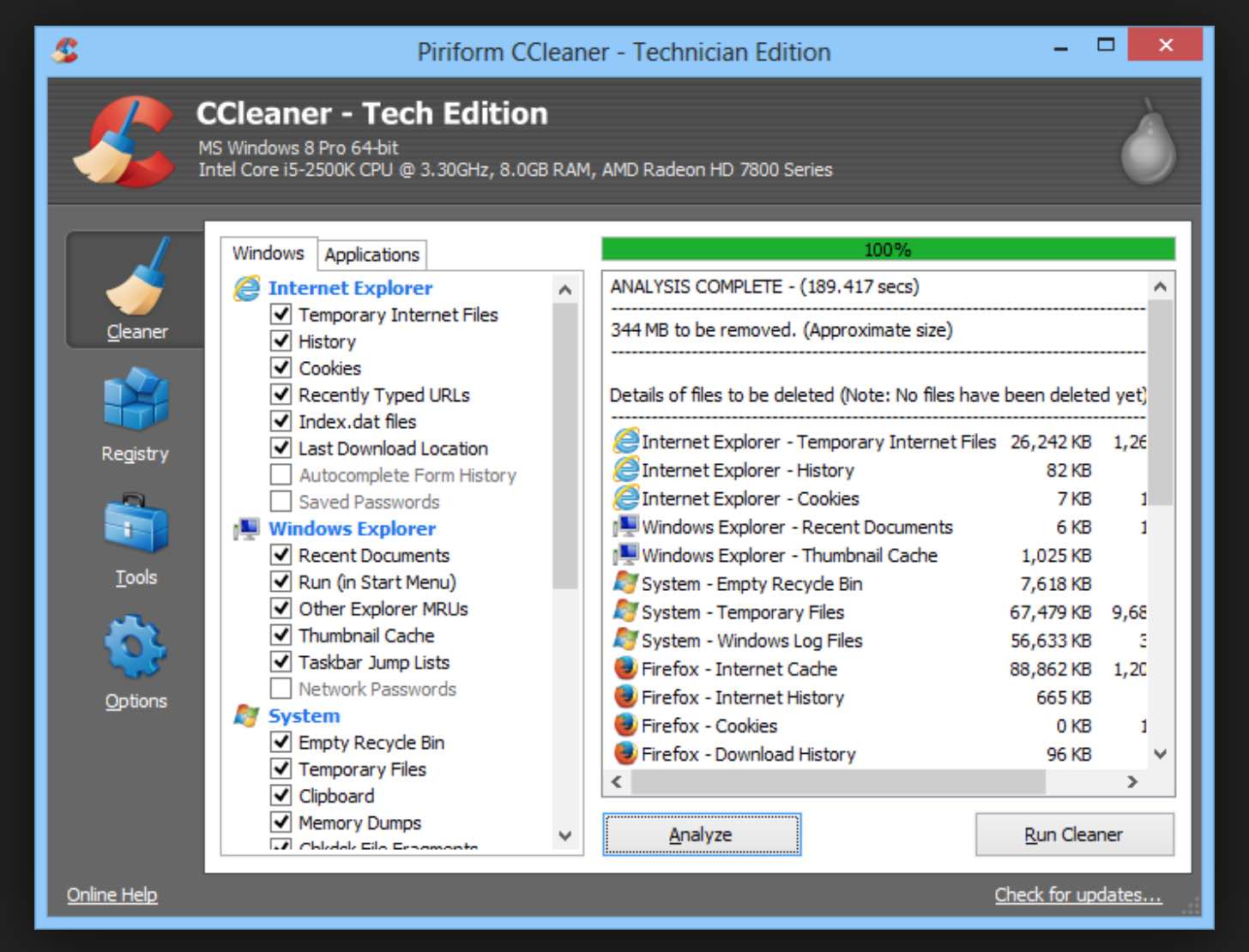
Có nhiều lý do để bạn nên sử dụng phần mềm thứ ba cho việc dọn dẹp ổ cứng và ứng dụng mà Topthuthuat muốn giới thiệu đến các bạn là CCleaner. Hai tính năng quan trọng nhất của CCleaner đó chính là
- Tính năng 1: Tối ưu hóa máy tính PC bằng việc quét, đánh giá toàn bộ tệp tin dữ liệu và bằng việc dọn sạch những tệp dữ liệu bị ẩn.
- Tính năng 2: Dọn sạch lịch sử của máy tính hiệu quả.
Tải phần mềm CCleaner tại đây.
Lời kết
Sau khi đã thực hiện những bước như trên thì chắc hẳn Home windows 10 của bạn sẽ hoạt động với tốc độ nhanh chóng hơn rất nhiều rồi phải không? Nếu như bạn đã tăng tốc Home windows 10 trở nên nhanh hơn khi sử dụng những cách nêu trên thì đừng quên chia sẻ với mọi người ý kiến của bạn nhé!
